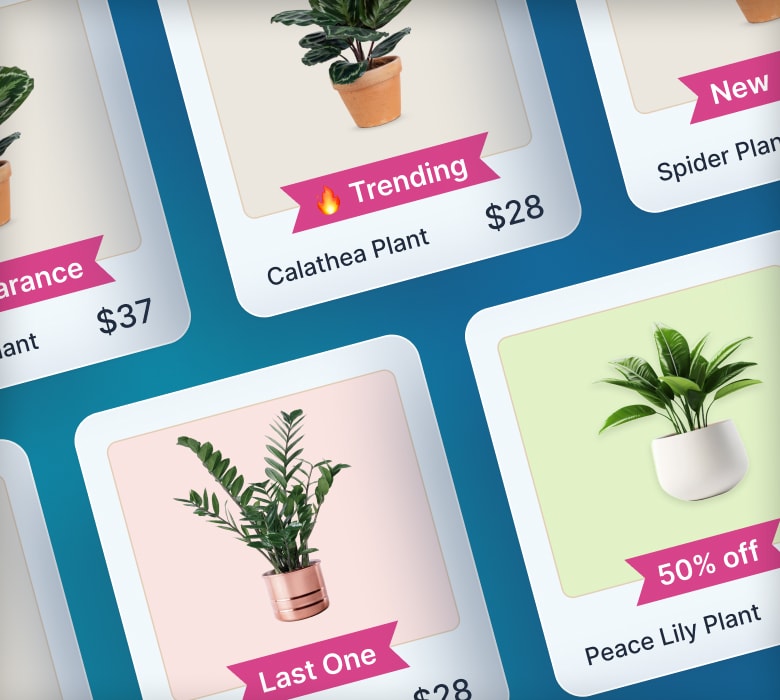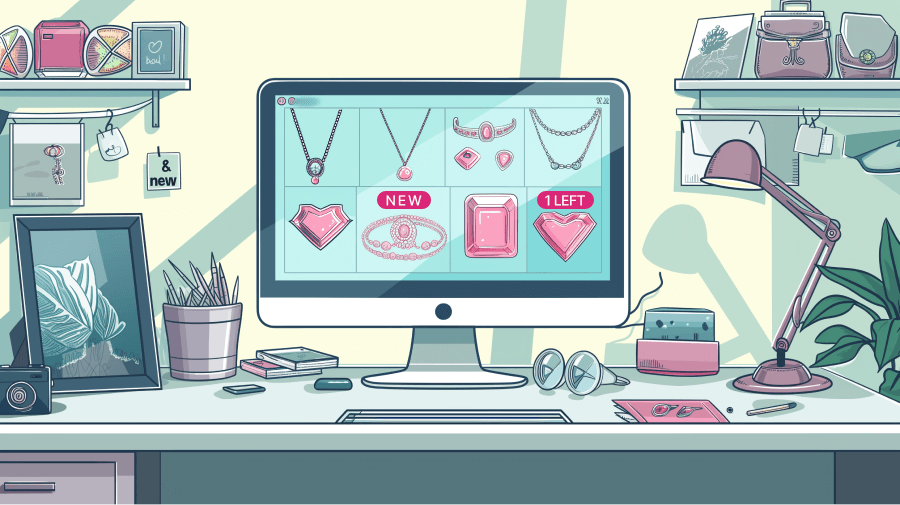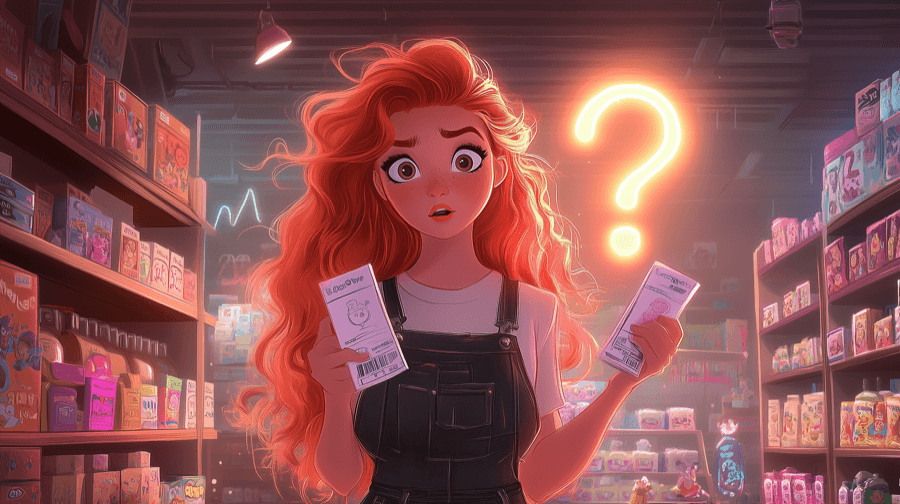How to customize your Shopify all collection

Whether you’ve just launched your Shopify store or been running it for years, you’ve probably noticed the mysterious All collection page.
You didn’t make it yourself. So what’s it doing there? And what are you supposed to do with it?
Read on to find the answers to those questions and more…
What Is the Shopify All Collection?
The All collection is a Shopify collection created for you by Shopify and contains every visible product in your store. Shopify also refers to the All collection as the “catalog” page, because it displays a store’s entire product catalog.
How Does the Shopify All Collection Work?
Your Shopify All collection page displays all your store’s (visible) products. By default, they appear in alphabetical order, based on the product title.
Helpfully, you can view the All collection for any Shopify store by adding /collections/all to the end of the Shopify domain name. You can see an example Shopify all collection on the demo store for my Shopify app Flair here: https://flair-demo.myshopify.com/collections/all.
Pro tip: Learn how to use the All collection to spy on your competitors' most popular products in our guide: How to find the best selling products on any Shopify store.
Why You Might Want To Customize Your Shopify All Collection
The default, alphabetically arranged, Shopify All collection works just fine for the majority of store owners. Many have never even realized it exists, let alone thought about how to edit it.
However, there are times when you might want to customize your All collection to better fit the needs of your store. For instance, you might decide to:
- Change the sort order of your Shopify All collection, such as arranging your products so that the best-sellers appear first, increasing the chances of customers finding something they’ll like.
- Change which products are included in the All collection, such as excluding out-of-stock products or items that aren’t typically bought on a standalone basis (like upsells and add-ons).
In that case, you’ll need to know how to edit the All collection through your Shopify admin.
How To Customize Products in Your Shopify All Collection
Fortunately, customizing which products appear in your Shopify All collection is a simple process.
You just need to create a new collection (or modify an existing one), then change the handle to “All”. As soon as you do this, the “new” collection will immediately replace the default Shopify All collection.
Here’s how to make it happen…
- Log in to your Shopify admin.
- Navigate to Products > Collections.

- Click the Create collection button.

- In the Title box, type All.

- Under Collection type, choose Automated.

Pro tip: Alternatively, choose a Manual collection if you want to add individual products to your collection.
- Use the Conditions options to control the types of products you want to appear on your All collection page. For instance, if you want to exclude out-of-stock products, add the condition: Inventory stock is greater than zero.

- Click the Save button at the bottom of the page.
And that’s it: you’ve got a shiny, new Shopify All collection featuring all the right products.
However, those products will still appear in alphabetical order by default, so in the next section we’ll explain how to customize the sort order too.
How To Customize Your Shopify All Collection Sort Order
Here’s how to change the default sort order in which products appear in your Shopify All collection. So if you want to display your best-sellers or lowest-priced products first, here’s how to do it…
- Log in to your Shopify admin.
- Navigate to Products > Collections.

- Click on your All collection.

- Scroll down to the Products section and use the drop-down menu to set your desired sort order.

- Alternatively, to create your own custom product order, select the Manually option and use the drag-and-drop handles (⋮⋮) to move your products around.

- When you’re happy with your new product order, click Save at the bottom of the page.
Pro tip: Now you’ve created a new Shopify All collection page, you can change the title to better reflect the products it contains and the order in which they appear. To do this, scroll to the Search engine listing section of your product page and change the Page title to something more appropriate, like “Best-selling products”.

Summary
The Shopify All collection (AKA the “catalog” page) is included with every Shopify store.
By default, the Shopify All collection includes all visible products in the store, sorted alphabetically.
You can customize which products are included, as well as the sort order of your Shopify All collection.
This makes it easy for you to tailor what your customers see when visiting the catalog page within your shop, prioritizing your top products to drive sales.
For more guidance on boosting revenue from your store, check out our 25 actionable tips to increase Shopify conversion rates.
Other Shopify All Collections: FAQs
What Is Collections All in Shopify?
The /collections/all page in Shopify — also known as the “catalog” page — is a page that lists every visible product in your Shopify store in alphabetical order. The All collection is a default part of every Shopify store, but you can customize the products on your All page and the order in which they appear.
How Do I Customize My Collection All Page in Shopify?
You can customize your Shopify All collection page in two ways:
- Choosing the products that are included
- Changing the order in which they appear
To do this, you need to log in to your Shopify admin, visit Products > Collections, click Create collection, and type “All” in the Title box.
This creates a new All collection that replaces the default page. Now you can adjust the Conditions to control which products show up on the page and/or use the Products section to change the sort order.
How Do I Create All Products Collection in Shopify?
Your store already has an All collection page — Shopify automatically creates one for every store.
However, if you want to create a new All page to replace the existing one, just follow these steps:
- Log in to your Shopify admin.
- Navigate to Products > Collections.
- Click Create collection.
- Type “All” in the Title box.
- Click the Save button.
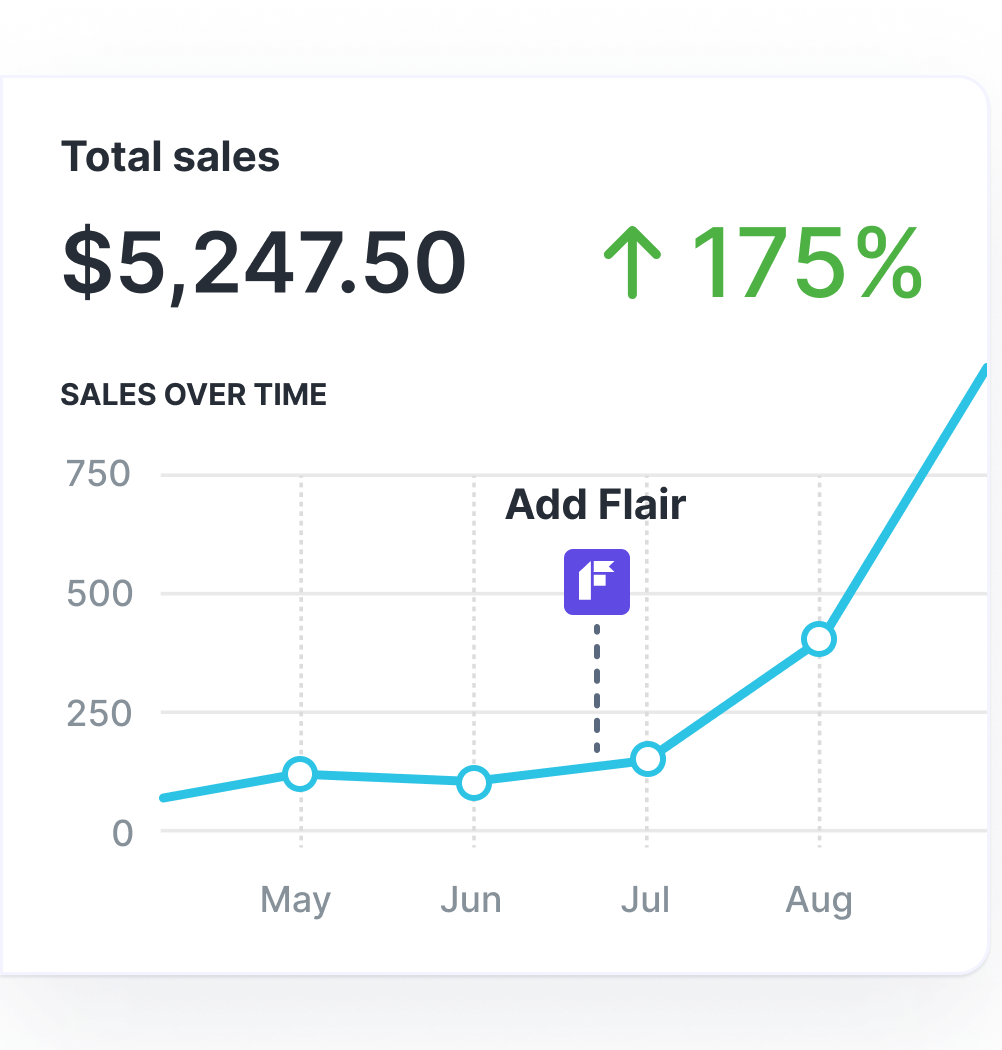
Grow Your Shopify Sales by over 175% with Flair
-
Increase sales using product badges and sales banners
-
Maximize conversions with scarcity, urgency and countdown timers
-
Automate promotions with targeted rules and scheduling