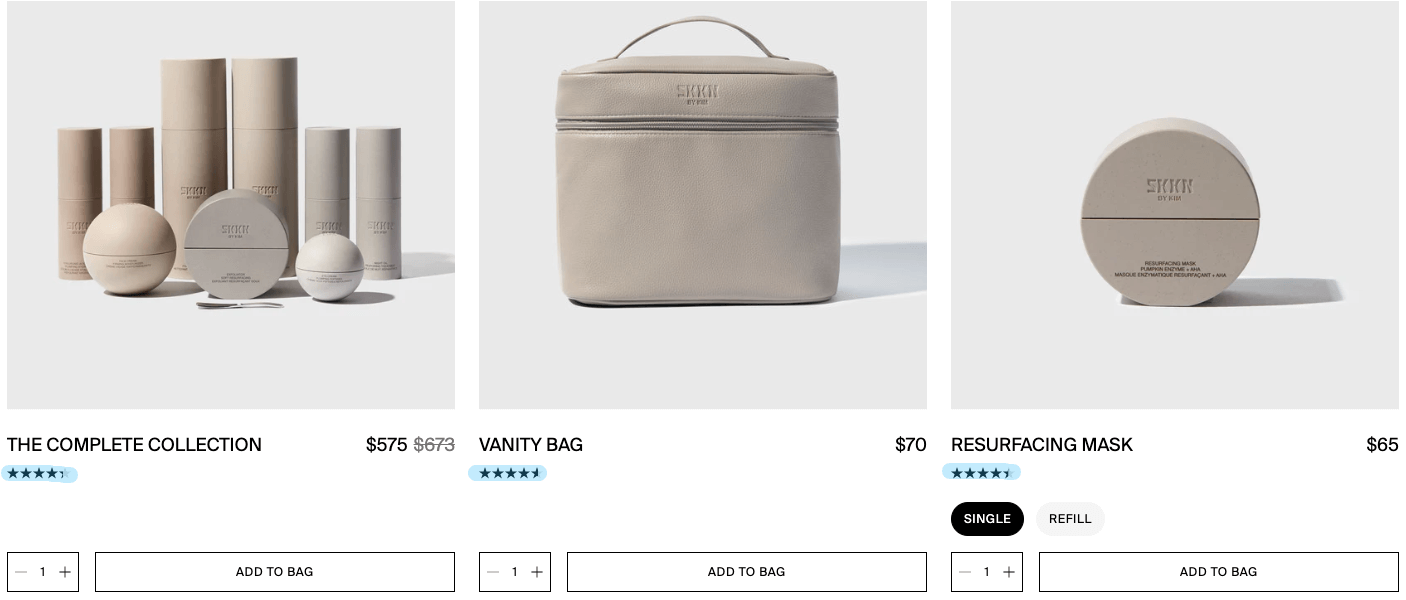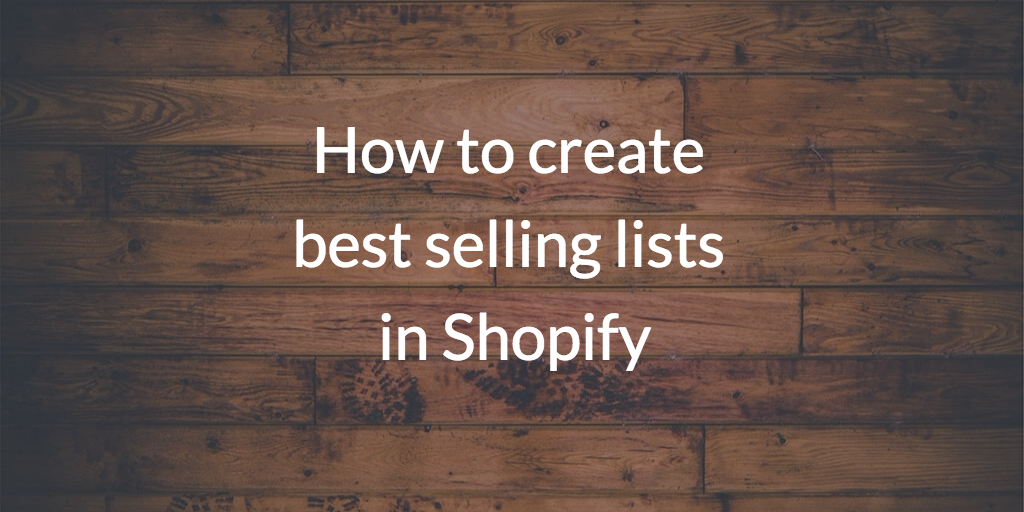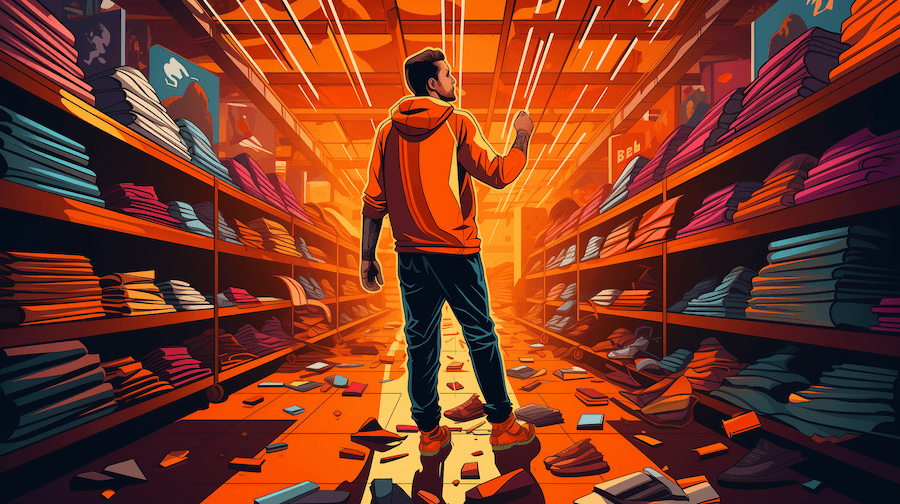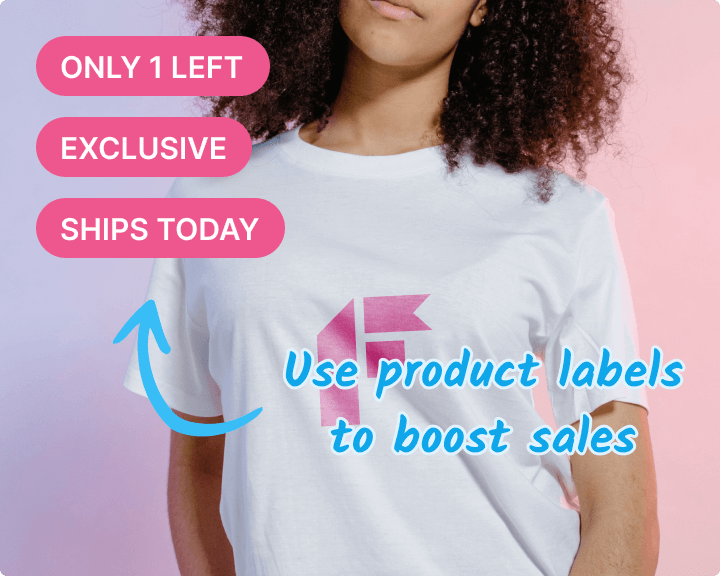Shopify Collections & How to Use Them
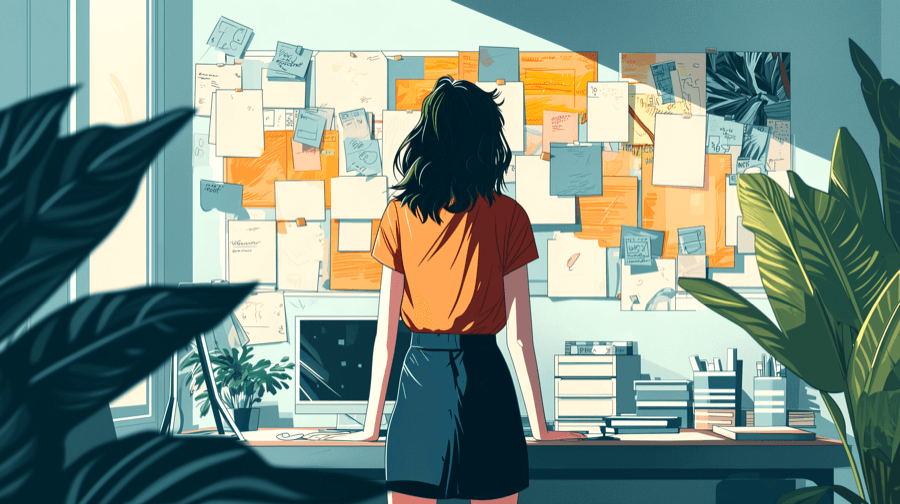
Ever heard of “search abandonment”?
It’s when a consumer looks for a specific product on an e-commerce site, but gives up when they can’t find it.
Search abandonment is a massive issue for retailers, costing them a combined $2 trillion annually.
Ouch.
And it’s not just about losing out on immediate sales — it costs you in the long run, too. In fact, three-quarters of shoppers say they feel less loyal to a brand after struggling to track down what they want on its website.
Clearly, you want to make life as easy as possible for customers on your site, and one of the most effective tactics is to organize your products into Shopify collections.
Not sure where to start? Read on and we’ll cover everything you need to know about Shopify collections, including:
- What are Shopify collections (and why should you use them)?
- What’s the difference between Shopify collections and product catalogs?
- What are the different types of Shopify collections?
- What are the core collections of a Shopify collection page?
- What best practices should you follow when creating Shopify collections pages?
Let’s get into it…
What Are Shopify Collections?
Shopify collections are a way to group products together to improve discoverability and make it easier for shoppers to find the right products. Because if a customer’s searching your site for a new pair of shoes, it makes sense to show them the best selection of shoes so they’re more likely to buy.
Examples of Shopify collections include:
- Products for similar audiences (e.g. one collection for men and another for women)
- Products of a specific type (e.g. one collection for rugs and another for coffee tables)
- Products of specific colors, sizes, or price points
- Products for specific occasions or seasons
- Products in a promotion
Here’s an (extremely simple) example of a seasonal product category in our demo Shopify store:
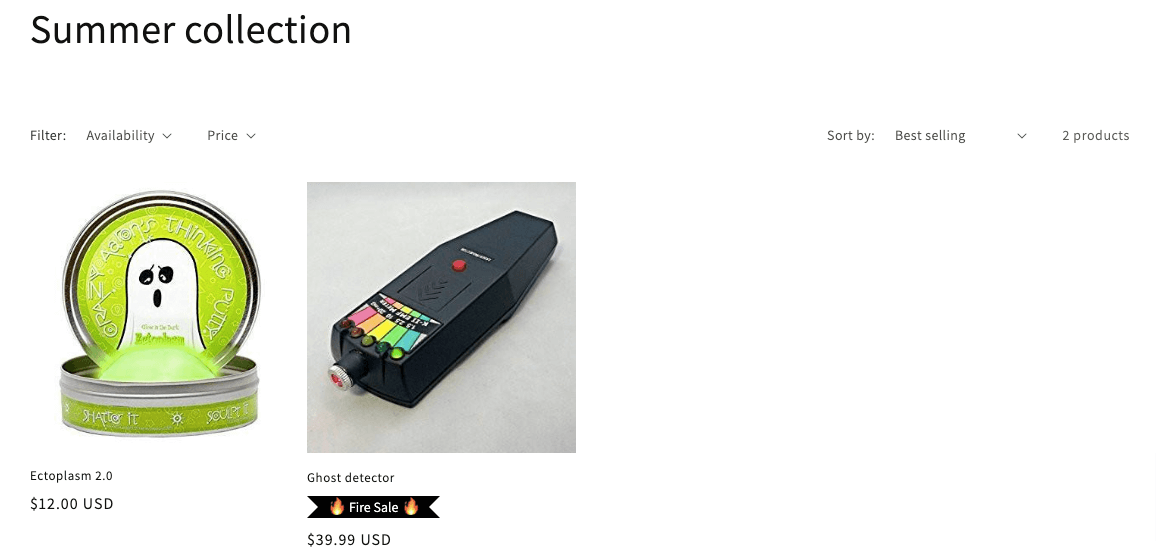
Because nothing says “summer” like a tin of ectoplasm and a ghost detector, right?
Why Should You Use Shopify Collections?
You should use Shopify collections to help customers find the products they’re searching for.
Just like in a brick-and-mortar store, it makes sense to group related items together rather than spreading them out across your site.
By improving the user experience, Shopify collections can increase your conversion rate. Not only that, but they can boost your average order value by encouraging shoppers to choose a more expensive product, or buy multiple items in the same transaction.
Shopify Collections vs. Shopify Product Catalogs
“Collections” and “catalogs” sound kind of the same. And in a way, they are, because they both contain a bunch of products.
But that’s where the similarities end.
Shopify collections are all about user experience — you group related products together so they’re easier for customers to find.
Shopify product catalogs, on the other hand, are used to define the products (and prices) that can be seen by specific customers, such as by geographical markets or B2B wholesale buyers.
For instance, say you run a consumer electronics store that ships worldwide. You might create a product catalog assigned to the European market that only contains CE-certified products — and you could specify that European customers have to pay 10% higher prices than their North American peers.
If you want to learn more about product catalogs and how to create them, check out this helpful guide on Shopify’s developer documentation site.
Types of Shopify Collections
There are two types of Shopify collections: Manual and Automated.
Most stores make use of both. Understanding what they are, how they work, and which to use can help you build a more user-friendly shopping experience.
Automated Collections
Automated Shopify collections are automatically updated to contain products that match specific criteria (or “conditions”, as Shopify calls them), as defined by the store owner. A single automated collection can have up to 60 conditions, including…
- Product tags
- Price
- Inventory level
- Weight
- Vendor
…and plenty more besides.
Automated collections are quick to build and easy to maintain, because Shopify does all the leg work — you just have to set the conditions. As such, they should be your go-to choice in most instances.
You can add up to 5,000 automated collections to your Shopify store.
Manual Collections
As the name suggests, manual Shopify collections feature a manually curated selection of products.
In other words, once you’ve built the collection, you have to manually find and add each product by hand. That makes them slow to set up and maintain, but they’re a good fit for highly specific groups of products that can’t be created through automation.
One common use case for manual collections is an “editor’s choice” category, comprising a handful of products that lack any consistent shared conditions.
You can add an unlimited number of manually curated collections to your Shopify store.
Pro tip: Learn how to create manual and automated Shopify collections in our guide: How To Organize Products on Shopify.
Core Components of a Shopify Collection Page
While Shopify collections are highly customizable in terms of the products they include, they all share the following key elements:
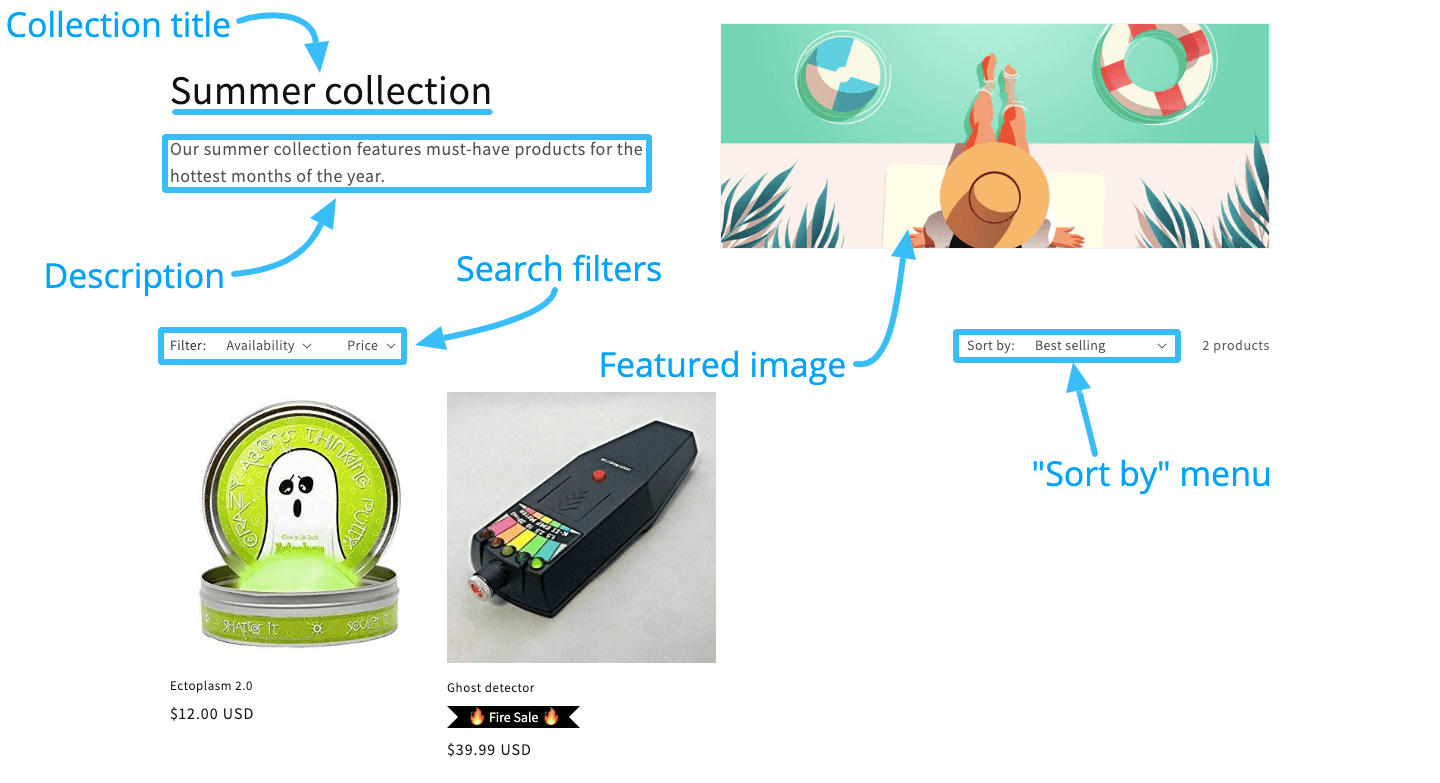
Pro tip: You can customize all these components in your Shopify admin by following these steps:
- Log in to your Shopify admin.
- Navigate to Products > Collections.
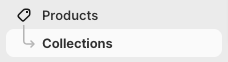
- Click the collection you want to edit.
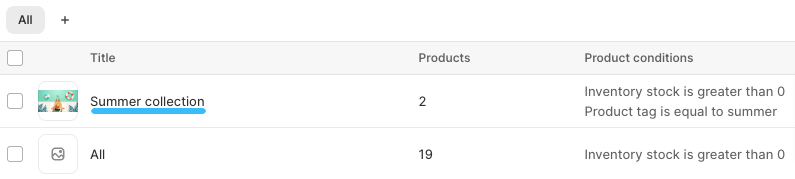
- Customize the relevant components via the collection editor.
- Click Save to update your changes.
Now, let’s take a closer look at each of those components:
Collection Title
This is the name of your collection, so you’ll want to call it something user-friendly. As standard, the title displays as an H1 tag, so it should ideally include a searchable keyword to help your SEO efforts. You’ve got up to 255 characters to play with, although most collection titles are much shorter.
Collection Description
By default, the description sits just below the collection title. It should explain the purpose of your collection and include some more search-friendly keywords. As far as we can tell, there’s no character limit for the description box, but try to be as concise as possible — collections are about showcasing products, so don’t scare shoppers away with War and Peace.
Featured Image
You can choose to display the featured image on your collection page, although it might be switched off by default, depending on your theme. Shopify recommends using an image with an aspect ratio of 16:9.
“Sort By” Menu
The “sort by” menu dictates the order in which your products appear. You can choose the default sort order through your Shopify admin from the following options:
- Best-selling
- Product title A – Z
- Product title Z – A
- Highest price
- Lowest price
- Newest
- Oldest
- Manually
Customers can use the drop-down menu on your collection page to rearrange the sort order based on the above options (other than manually).
Product Filters
As well as reordering products using the “sort by” menu, shoppers can use your on-page product filters to exclude items that don’t match what they’re looking for. The types of filters will vary based on the products in your collection, but examples include:
- Availability
- Price
- Product type
- Brand
SEO Title and Description
Shopify allows you to edit two SEO-related components of your collections page:
- SEO title: By default, this will be the same as your collection title, but you can edit it to add more keywords if necessary. Shopify gives you up to 70 characters to play with, but in reality Google truncates titles at around 60 characters.
- SEO description: A search-friendly version of your collection description, ideally including a call to action that persuades people to click. You get a maximum limit of 320 characters, although Google truncates most descriptions at 160 characters or fewer.
You can preview the real-world appearance of your SEO title and description through the Collections page in your Shopify admin:
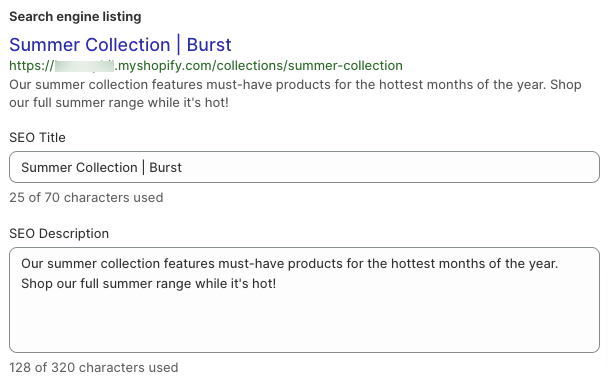
Increase sales by up to 175% with product badges
- Use product labels to help products sell faster.
- Highlight best sellers, new arrivals, almost gone, and more.
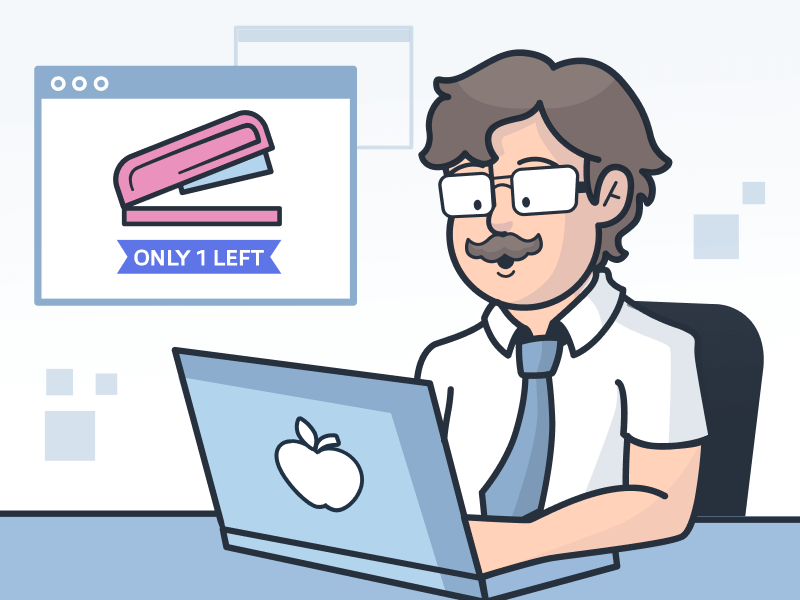
Increase sales by up to 175% with product badges
- Use product labels to help products sell faster.
- Highlight best sellers, new arrivals, almost gone, and more.
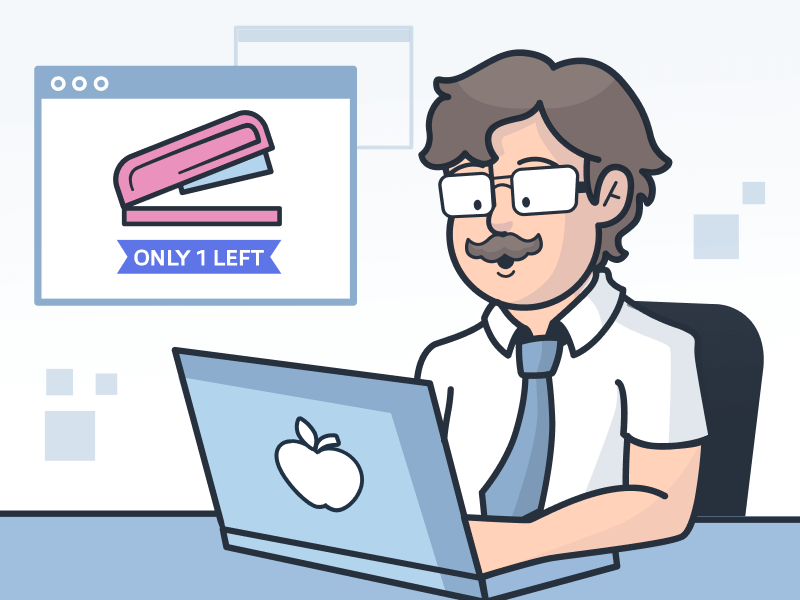 See the guide
See the guide
6 Best Practices When Using Shopify Collections
Whether you’re building an automated Shopify collection or a manual one, you’ll want to follow these best practices to ensure they’re as effective as possible.
List Best-Selling Products First
Online shoppers are an impatient bunch, so make sure they’re presented with your best-selling products when they first land on your collection pages.
Follow these steps to filter by best sellers:
- Log in to your Shopify admin.
- Navigate to Products > Collections.
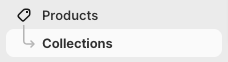
- Click the collection you want to edit.
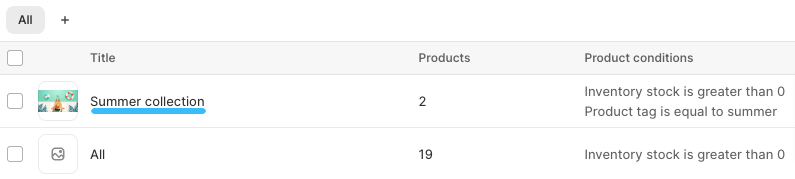
- In the Products section, click the drop-down Sort menu and choose Best selling.
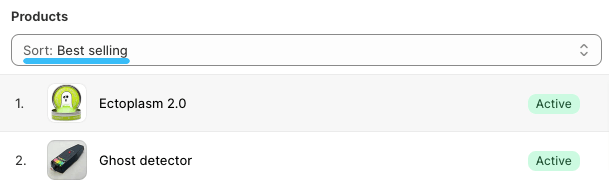
Pro tip: Shopify’s best-selling filter is a little limited because it’s based on all-time best-sellers. If you’d rather prioritize recent best-sellers, you can do it through the Best Seller Insights app.
Don’t Forget Your Product Reviews
Product reviews are an invaluable form of social proof.
Not only do 98% of shoppers say they’re an essential resource when making purchase decisions, but almost half wouldn’t buy a product that had no available reviews.
So you should definitely add review scores to your collection pages:
If you don’t currently use a product review app, your first step is to install one. Popular options include:
Once you’ve started gathering product reviews, add them to your collection pages by:
- Logging in to your Shopify admin.
- Navigating to Online store > Themes.
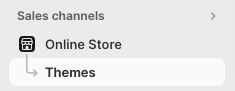
- Clicking Customize on your current theme.

- Clicking the drop-down menu at the top of the theme customizer and choosing the right collection from the Collections tab.

- Clicking Product grid in the left-hand menu.
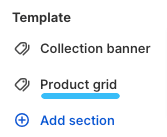
- Ticking the Show product rating box.
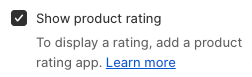
- Clicking Save at the top-right of the screen.
Showcase Collections on Your Homepage
Remember, the whole purpose of creating Shopify collections is to make it as simple as possible for shoppers to find products they want to buy.
So it makes sense to add your most popular collections to your homepage.
The vast majority of Shopify themes allow you to showcase a featured collection on the homepage. By default, it’ll likely include your catalog page, but you can feature a different collection by following these steps:
- Log in to your Shopify admin.
- Navigate to Online store > Themes.
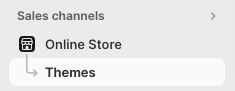
- Click Customize on your current theme.
- Click Featured collection in the Template section of the left-hand theme customizer menu.
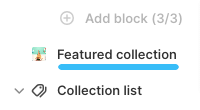
- Scroll down to the Collection section in the left-hand menu and click Change > Change collection.

- Tick the collection you want to feature on your homepage.
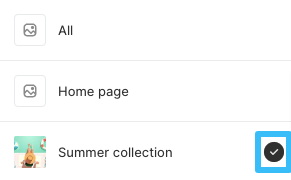
- Click Save in the top right-hand corner.
Additionally, some themes allow you to link to multiple other collections from your homepage from the “collection list” section.
To add this section to your homepage and edit the collections you want to link to, follow these steps:
- Log in to your Shopify admin.
- Navigate to Online store > Themes.
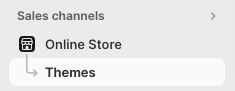
- Click Customize on your current theme.
- Click Add section within the Template section of the left-hand menu.
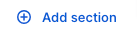
- Choose Collection list in the Sections menu.
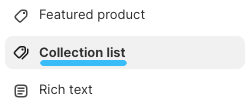
- Click one of the vacant collections under the new Collection list section of the left-hand menu.
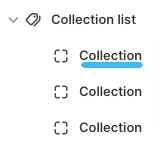
- In the left-hand menu, click Select collection and tick the collection you want to add to your homepage.
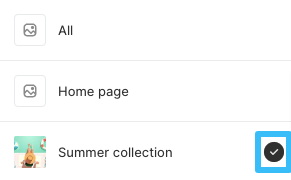
- Repeat the process for any remaining vacant collection slots.
- Click Save.
Add Collections To Your Main Menu
As well as linking to collections from your homepage, you should add them to your main website navigation menu so shoppers can access them from every page on your store.
Here’s how to do it:
- Log in to your Shopify admin.
- Navigate to Online store > Navigation.
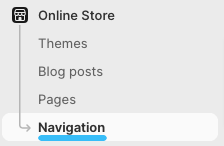
- Click Main menu under the Menus section.
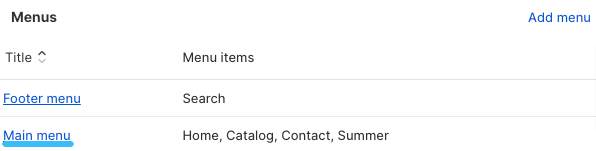
- Under Menu items, click Add menu item.
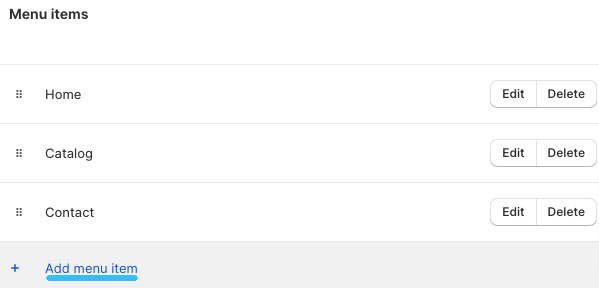
- Type the name of your collection into the Search or paste a link box and click the collection you want to add to your main menu.
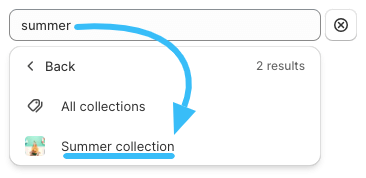
- Click the Add button to save your progress.
Optionally, you can change the order in which your menu pages appear by using the drag-and-drop handles in the Menu items section.
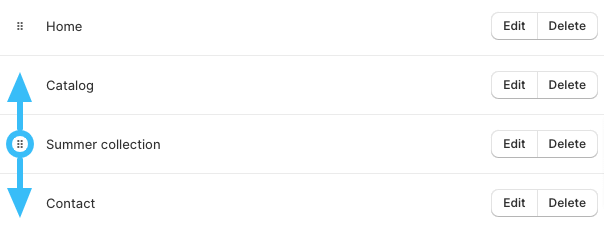
Once you’re happy with your newly expanded and rearranged main navigation menu, hit the Save menu button in the bottom left-hand corner.
Launch Seasonal Collections
Adding collections to your Shopify store isn’t a one-and-done exercise.
While some collections will be evergreen and might live on your store forever (such as those based on product type or price range), others might only stick around for a month or two, or even just a couple weeks.
For instance, you might add a Black Friday / Cyber Monday collection to your store at the start of November and replace it with a Holiday collection at the end of the month. And if you sell seasonal products, you’ll want to create separate categories for winter, spring, summer, and fall.
Create Collections for Special Deals and Promos
Similarly, try adding new Shopify collections to showcase special offers and other promotions. For instance, you might create a Flash sale collection comprising all your discounted products.
Pro tip: Boost conversions on discount-oriented collections pages by adding a countdown timer at the top of the page to increase urgency, just like this one created through the Flair app:
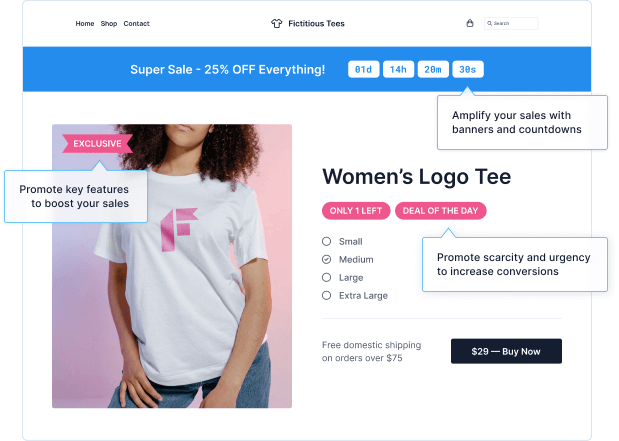
Shopify Collections FAQs
What Is the Point of Collections in Shopify?
Shopify collections allow you to group together products with shared characteristics, such as product category, price, or use case. This makes it easier for customers to find what they’re searching for. And it also encourages them to browse multiple items during their buying journey, which could persuade them to upgrade to a more expensive product or buy more than one product in a single transaction.
What Are the Two Types of Collections Possible With Shopify?
Shopify allows you to create two types of collections:
- Manual collections, which require you to hand-select each product in the collection.
- Automated collections, which automatically add products that match up to 60 conditions defined by the store owner (such as price, product tag, and inventory level).
Can Products Be in More Than One Collection on Shopify?
Yes! You can add a single product to as many relevant collections as you like. For instance, a clothing store might add a discounted, unisex T-shirt to the following collections:
- Men’s T-shirts
- Women’s T-shirts
- Summer clothing
- Discounted clothing
Pro tip: Learn how to perform this, and multiple other edits, in our guide: How To Edit Collections on Shopify.
How To Add Products to Collections on Shopify
There are two ways to add products to Shopify collections:
- If you’re creating an automated collection, you can set up to 60 different product conditions. Shopify will automatically add all the products that match those conditions. Easy!
- If you’re creating a manual collection, you’ll need to scroll through your inventory and select each product you want to include in the collection.
Pro tip: For a full walk-through, check out our guide: How To Add Products To Shopify Collections.
Can I Replace a Manual Collection With an Automated Collection?
You can’t replace a manual collection with an automated one after you’ve created it.
However, one possible workaround is to add a specific product tag to every product in the manual collection, then create a new automated collection that includes all products with the relevant tag.
Boost your Shopify sales by up to 175% automatically with Flair
- Highlight products with badges
- Promote sales with banners & countdowns
- Automate with conditions and scheduling
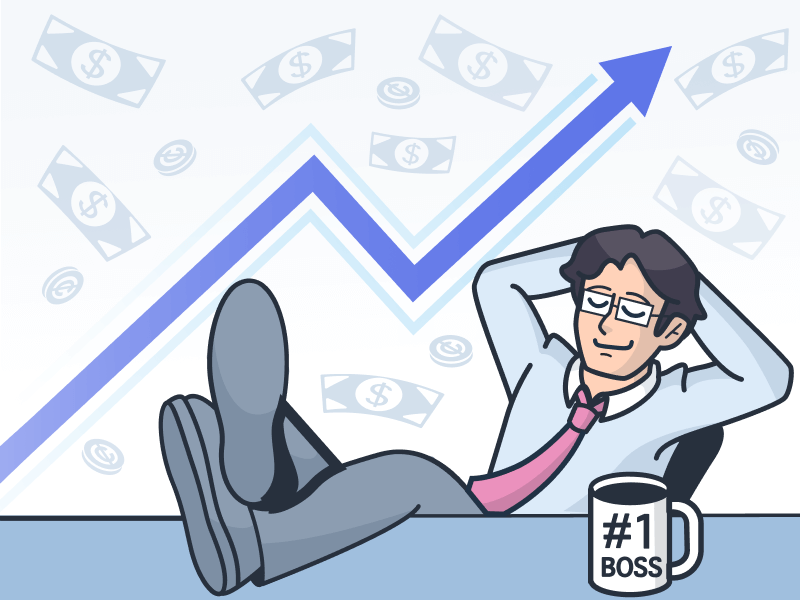
Boost your Shopify sales by up to 175% automatically with Flair
- Highlight products with badges
- Promote sales with banners & countdowns
- Automate with conditions and scheduling
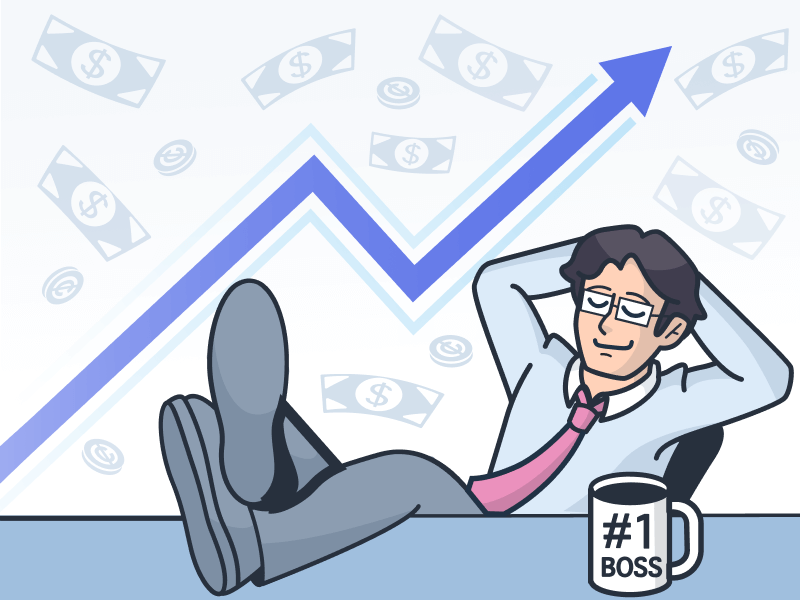 Try Flair for FREE
Try Flair for FREE