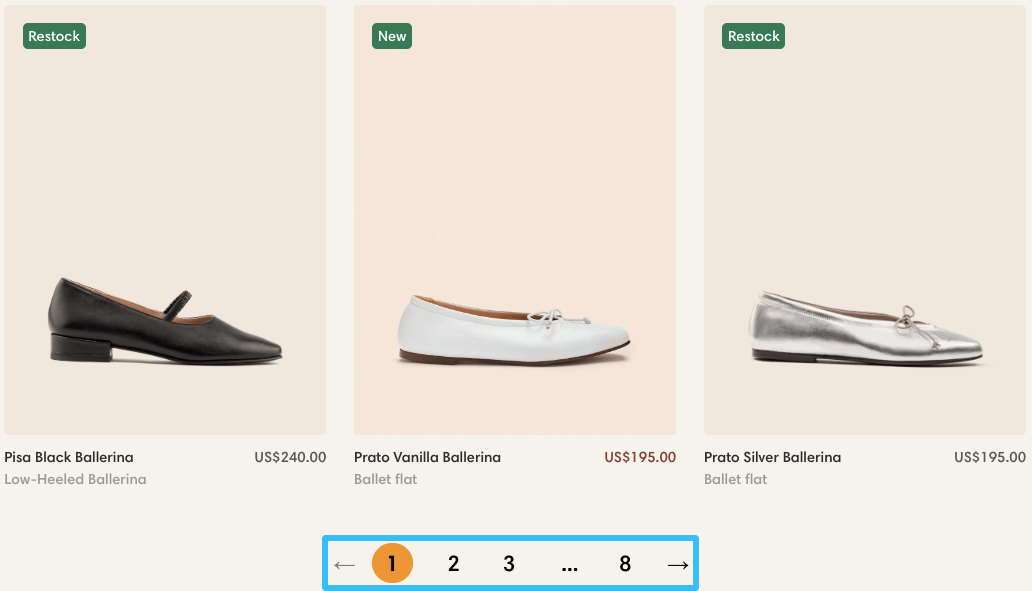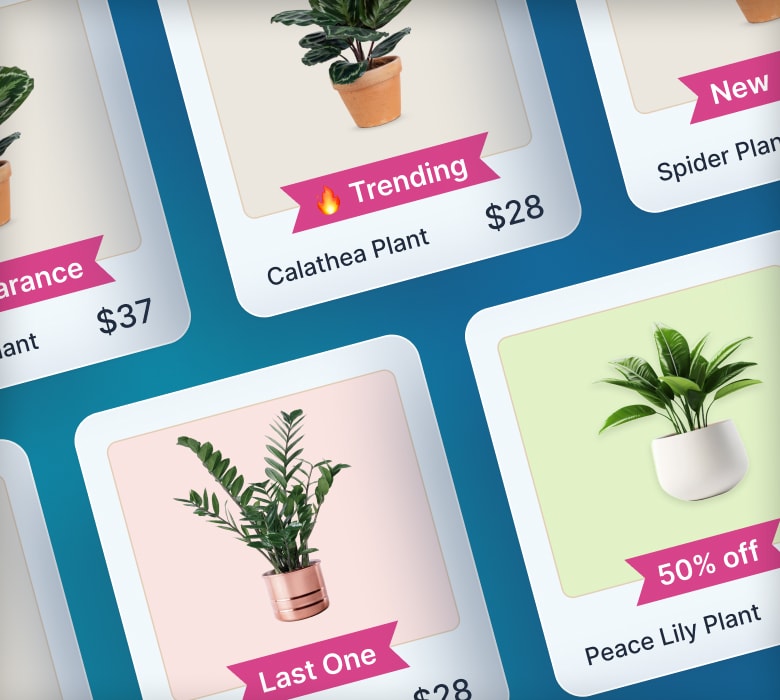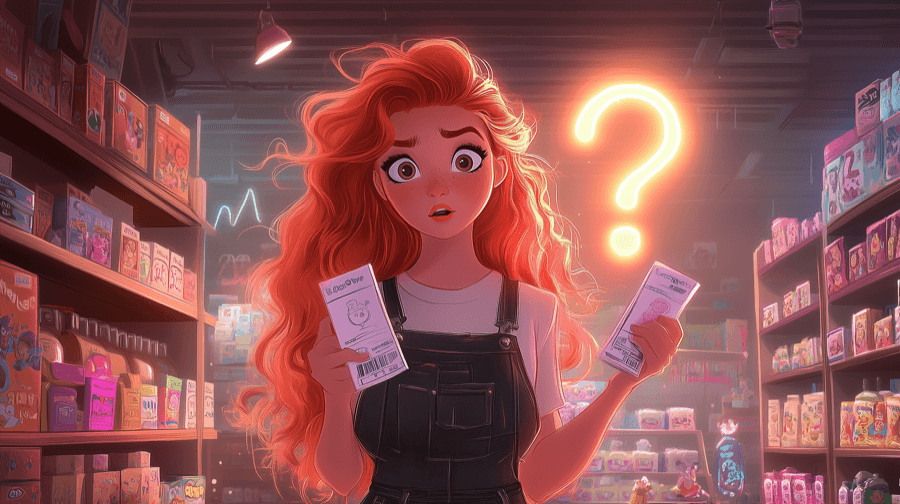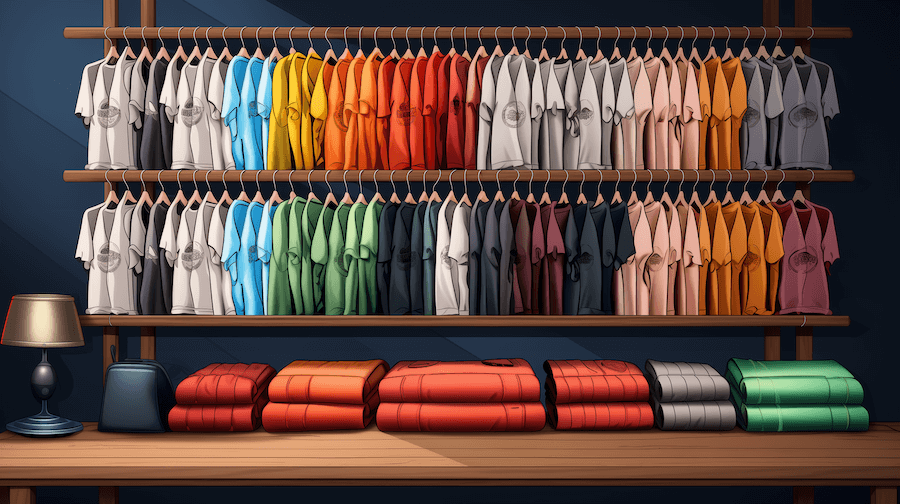How To Add Products To Shopify Collections

Shopify collections are your opportunity to group similar products together, which makes them easier for customers to locate. And when customers find what they’re looking for quickly and conveniently, they’re more likely to buy.
With that in mind, in this article we’ll walk you through the steps of adding products to automated and manual Shopify collections, and answer some other frequently asked questions along the way.
Let’s get into it…
How Many Products Can Be Added To a Shopify Collection?
You can add an unlimited number of products to any Shopify collection, so there’s no need to spend hours agonizing over whether to add the tan leather brogues or the caramel ones: you can just choose them both.
However, it’s worth noting that Shopify limits you to 50 products per page.
This isn’t really a problem — it just means that if your collection contains 51 products, for instance, your collection will spread over two pages.
Also, bear in mind that different Shopify themes might have their own per-page product limits. For instance, the merchant in the above screenshot uses a custom theme that allows up to 24 products per page.
How To Add Products To Collections in Shopify
Okay, so we know you can add as many products as you like to your Shopify collections. Now we’ll explain how to actually do it.
The first thing to know is that the process depends on two conditions:
- Whether you’re adding products to a manual collection or an automated one.
- Whether you’re creating a new collection or adding products to an existing one.
We’ll walk through all the different options in the following sections…
How To Add Products To a New Manual Collection
First up, let’s walk through how to create a shiny, new manual Shopify collection and fill it up with products:
- Log in to your Shopify admin.
- In the left-hand menu, click Products > Collections.
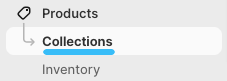
- Click the Create collection button in the upper-right corner.

- Write a Title for your new collection, with a limit of up to 255 characters. Optionally, you can also write a Description that explains what your collection is about; there’s no character limit for this.
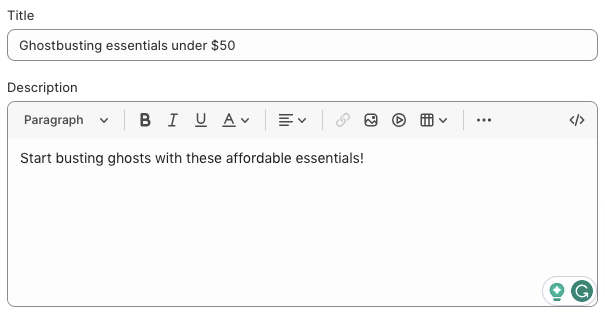
- Optionally, add a featured image for your collection by dragging and dropping it into the Image section or uploading a local image. Featured images should have an aspect ratio of 16:9.
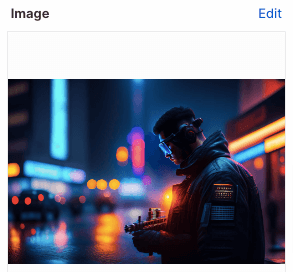
- In the Collection type section, choose Manual.
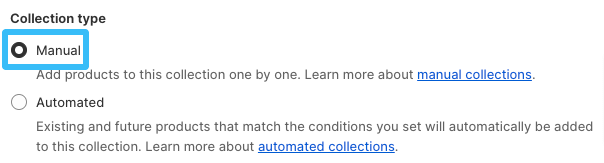
- Click the Save button at the bottom right of the screen to create your new manual collection.
- You’ll now see a Products section on the page, below the Title and Description section. Use it to manually add products to your collection, either by searching by name in the Search products box or by clicking Browse.

- Tick all the products you want to include, then click the Add button.
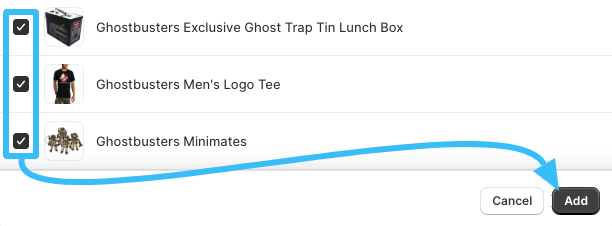
- Use the drop-down Sort menu to choose the order in which products are listed on your new collection page. If you choose Manually, you can move products up or down the order using the drag-and-drop handles (⋮⋮).

Pro tip: For best practices on arranging your inventory, read our guide on how to organize products on Shopify.
When you’re finished adding products, you can click back to your admin homepage — no need to hit Save this time!
Adding a Product To an Existing Manual Collection
We’ve covered how to create a brand new manual collection and fill it with products. But what if you want to add new (or just different) products to an existing manual collection?
Here’s how to do it:
- Log in to your Shopify admin.
- In the left-hand menu, click Products > Collections.
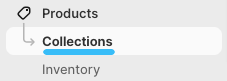
- You’ll see a list of all your existing collections, so click the one you want to add products to.

- Scroll down to the Products section and use the Search products box or the Browse button to find products you want to add.

- When you’ve found the right product, tick the box to the left of the product image, then click the Done button.
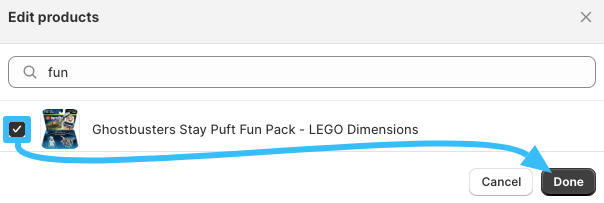
- Optionally, you can also remove any old or irrelevant products from your collection by unchecking the product box and clicking Done.
Finished adding products? There’s no need to click Save, so you can either head back to your admin homepage or close the tab.
Adding Products To a New Automated Collection
As you can see, adding products to manual collections is easy — you’re just scrolling through your inventory and ticking all the items you want to include.
But things are a little different with automated collections. That’s because their whole purpose is to do the leg work for you by automatically adding products that match a bunch of predefined conditions.
All of which means there’s no way to manually add individual products to an automated collection. Instead, you must play around with the conditions and let Shopify handle the rest.
Let’s assume this is your first time building an automated collection. Follow these steps to set it up and add your desired product conditions:
- Log in to your Shopify admin.
- In the left-hand menu, click Products > Collections.
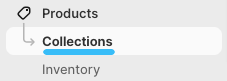
- Click the Create collection button in the upper-right corner.

- Write a Title for your new collection, with a limit of up to 255 characters. Optionally, you can also write a Description that explains what your collection is about; there’s no character limit for this.
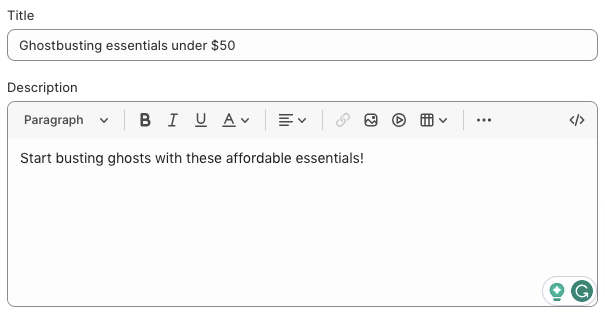
- Optionally, add a featured image for your collection by dragging and dropping it into the Image section or uploading a local image. Featured images should have an aspect ratio of 16:9.
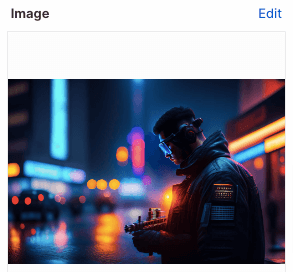
- In the Collection type section, choose Automated.

Below the Automated tick box, you’ll now see a new Conditions section. This is where you define the conditions a product must meet to be automatically added to your collection.
The Conditions section contains two drop-down menus and a free input field:

The left-hand menu contains all the different conditions you can choose from, while the one on the right has all the filtering options. These options vary depending on the condition you’ve chosen, as follows:
| Condition | Variable options |
| Product title |
|
| Product type |
|
| Product category |
|
| Product vendor |
|
| Product tag |
|
| Price |
|
| Compare-at price |
|
| Weight |
|
| Inventory stock |
|
| Variant’s title |
|
For instance, we want our “Ghostbusting essentials under $50” collection to exclude any products that cost $50+. Here’s how we’d set up that condition:
- Choose Price in the left-hand drop-down menu.
- Choose Is less than in the right-hand drop-down menu.
- Type $50 in the free input field.

If that’s the only condition you want to add, your work here is done — just click the Save button in the lower right-hand corner to launch your new automated collection.
Alternatively, you might want to add more conditions by clicking the Add another condition button:
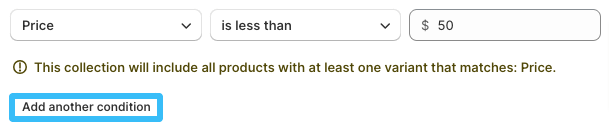
For instance, to exclude any out-of-stock products from your collection, you’d create the following condition:
- Choose Inventory stock in the left-hand drop-down menu.
- Choose Is greater than in the right-hand drop-down menu.
- Type 0 in the free input field.
You also have to choose whether products must match one or all of your conditions to be included in your collection. Do this using the radio buttons next to Products must match:

In total, you can create up to 60 different conditions for a single automated collection, so keep adding until your collection is sufficiently niched down.
When you’re finished, hit the Save button and you’ll see a new Products section appear below the Collection type section, containing all the products that meet your defined conditions. Use the drop-down Sort menu in this section to set the order in which products are listed on your collection page.
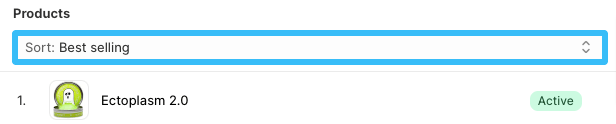
Choose from:
- Best selling
- Product title A – Z
- Product title Z – A
- Highest price
- Lowest price
- Newest
- Oldest
- Manually
If you choose Manually, you’ll be able to move products up and down the order using the drag-and-drop handles (⋮⋮).
Pro tip: Your best bet is to filter by best-selling — because you want shoppers to see your best products first. Unfortunately, Shopify’s Best selling filter arranges products based on all-time sales. So if you’ve just launched a new product that’s selling like hot cakes, it might still get listed beneath all your historic best-sellers. Bummer, right? Level up your collection pages with our app, Best Seller Insights, which allows you to prioritize recent best-sellers.
When you’ve set your desired sort order, you can close the tab or navigate to a different part of the Shopify admin — no need to hit Save again.
Adding Products To an Existing Automated Collection
To be clear, when you add a new product to your store, you don’t need to manually add it to an existing automated collection: provided it meets the necessary conditions, Shopify will do it for you.
But what if you want to expand, or otherwise edit, the products in a collection by playing around with the conditions? Here’s how to do it:
- Log in to your Shopify admin.
- In the left-hand menu, click Products > Collections.
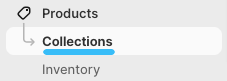
- You’ll see a list of all your existing collections, so click the one you want to edit.

- Scroll down to the Collection type section and click Add another condition to — guess what? — add new conditions.
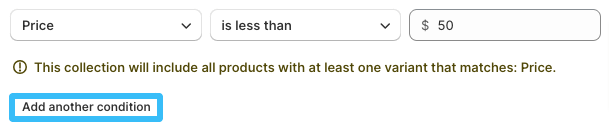
- Optionally, you can delete any existing conditions you set up by clicking the Trash can icon.

- When you’re finished adding and/or removing conditions, click the Save button in the lower right corner.
How To Add Products To Collections on Shopify – FAQs
How Many Items Can Be in a Collection on Shopify?
There’s no limit to how many items can be in a Shopify collection, so keep on adding to your heart’s content! However, Shopify can only display a maximum of 50 products on a page — so if your collection contains 51 products, it’ll spread over two pages.
How Do I Add a Product To My Shopify Collection?
If it’s a manual collection, you can add products as follows:
- Log in to your Shopify admin.
- Navigate to Products > Collections.
- Click the collection you want to add products to.
- Use the Search products box or the Browse button to find the products you want to add and tick the box next to the product image.
- Click the Done button once you’ve ticked all the products you want to add.
Alternatively, if you want to add products to an automated collection, you’ll need to edit the conditions as follows:
- Log in to your Shopify admin.
- Navigate to Products > Collections.
- Click the collection you want to edit.
- Scroll down to Collection type section and click Add another condition.
- Click the Save button to implement your changes.
Can a Product Be Added to Multiple Collections on Shopify?
Yes, the same product can be in multiple Shopify collections.
For instance, imagine you’re running an online golf store, and you’re adding a new set of balls to your inventory. You might want to add it to multiple categories, including:
- Golf balls
- New arrivals
- Golf gifts
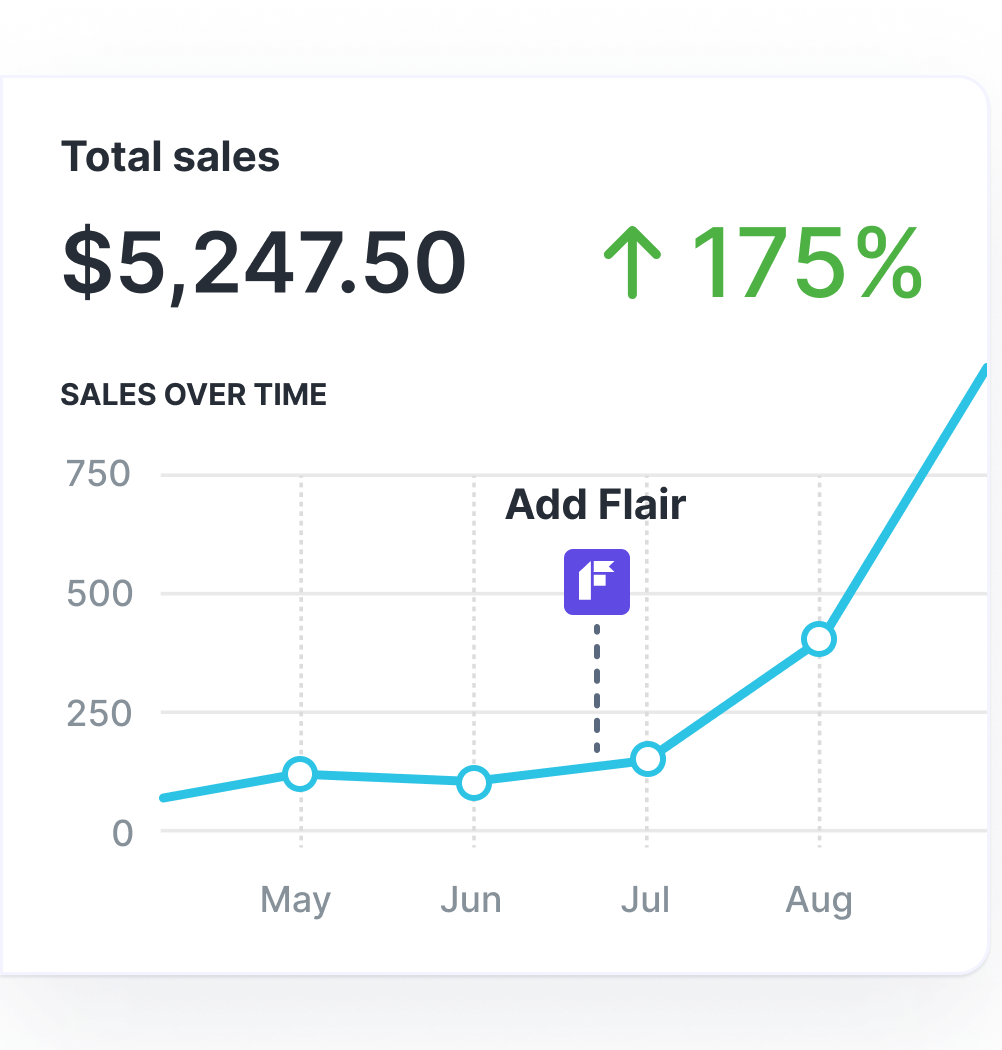
Grow Your Shopify Sales by over 175% with Flair
-
Increase sales using product badges and sales banners
-
Maximize conversions with scarcity, urgency and countdown timers
-
Automate promotions with targeted rules and scheduling