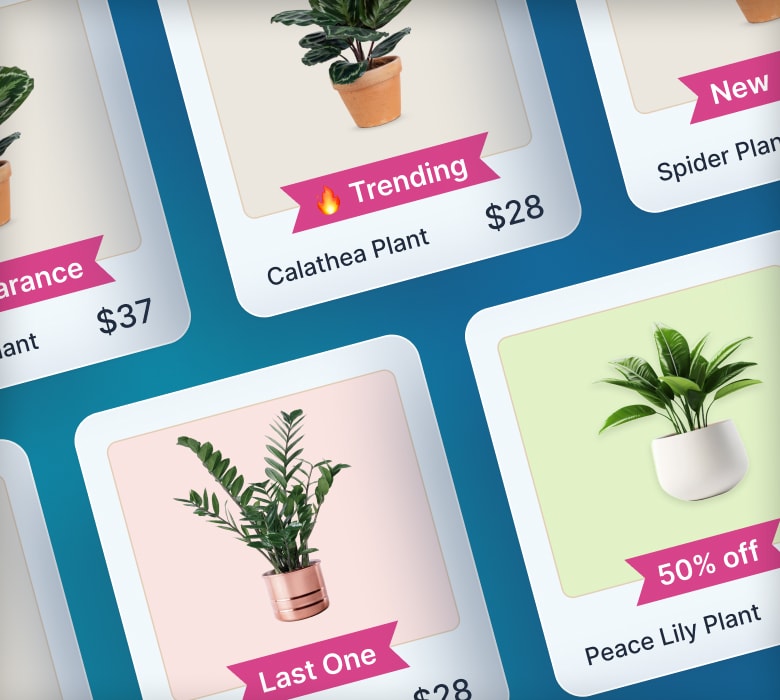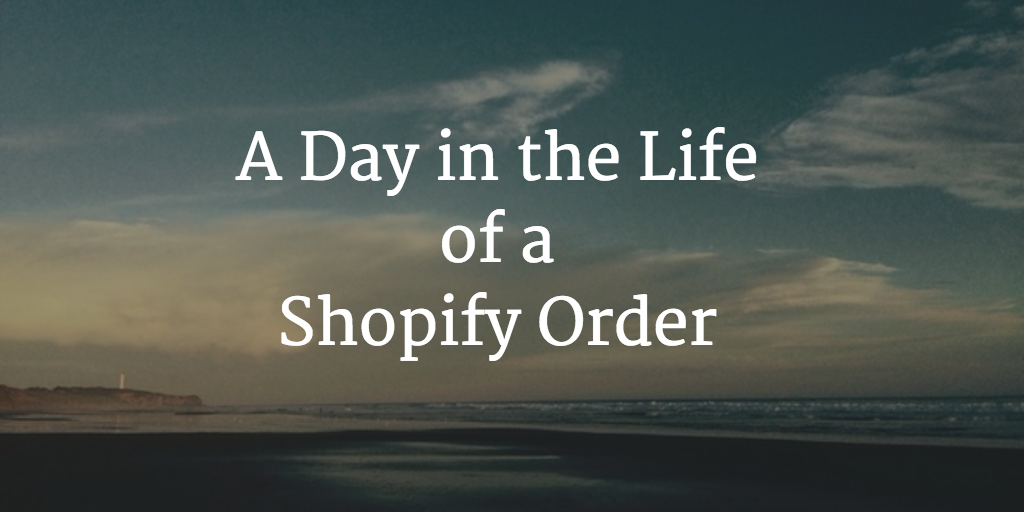How To Fix: Why Aren't My Products Showing Up on Shopify?

Shopify is a fantastic, user-friendly e-commerce platform.
But every Shopify merchant encounters the occasional problem — and one of the most common (and frustrating) is around products not showing up.
Not only does it force you to troubleshoot the issue, but it could also result in you missing out on sales. Plus if a customer can’t find what they’re looking for today, they might not return in future.
In other words: missing products are bad for business.
Fortunately, we’ve done the research for you to produce this step-by-step guide on fixing three common situations in which products don’t show up on Shopify:
- When products don’t appear on Shopify at all
- When products don’t appear in Shopify collections
- When products don’t appear in Shopify searches
Let’s get into it…
What To Do When: Products Aren't Appearing on Shopify At All
You’ve searched high and low, but there’s absolutely no sign of a specific product — or even a bunch of products — on your Shopify store.
Don’t panic; here are three potential fixes:
Make Sure the Product Is Active
Shopify only displays active products. So if a product isn’t showing up, the first step is to check its status.
Here’s how to do it:
- Log in to your Shopify admin.
- Click Products in the left-hand menu.

- In the table of products, click the Draft filter to identify any inactive products in your store.

- Found a product set to Draft status? Click on it, then use the drop-down menu in the Status section to change it to Active.

- Click Save to update the product status.
Congratulations; with this simple fix, the product in question should now appear in your store.
Alternatively, if no products are labeled as drafts, that means everything in your store is already active. So you’ll need to try a different solution…
Make Sure the Product Is Available in Your Sales Channels
In Shopify, sales channels are the different platforms you use to sell products.
You’ve definitely got at least one sales channel: your online store. But you might have multiple others, like Facebook and Instagram.
If a product isn’t showing up on your store, you might have accidentally removed it from the relevant sales channel. Or perhaps you never added it in the first place.
Either way, here’s how to check and fix it:
- Log in to your Shopify admin.
- Click Products in the left-hand menu.

- In the product table, scroll down the Sales channels column and click the arrow next to each number to check which channels the product has been added to.

- If Online Store doesn’t show up for a given product, click the product name to open the product page.

- In the Publishing section, click the three dots and choose Manage sales channels.

- Tick the box next to Online Store, then click Done.

- Click Save to add the product to your Online Store sales channel.
Still not found the answer? There’s one more common reason that products don’t show up on Shopify at all…
Make Sure Inventory Is Available
Provided you’re using Shopify to track stock levels, Shopify will remove items from your online store if the inventory drops to <1.
That’s definitely good news, because you don’t want customers buying out-of-stock products.
Here’s how to check your inventory level on Shopify:
- Log in to your Shopify admin.
- Click Products in the left-hand menu.

- Check stock levels in the Inventory column.

If that’s an accurate reflection of your current inventory, there’s not much more you can do (besides chasing up your suppliers to speed up your next delivery).
But if you know the figure is wrong and you actually do have the item in stock, you can correct the inventory level as follows:
- Click the relevant product name to bring up the product page.

- Scroll down to the Inventory section and click the number in the Available column.

- Enter the correct stock level in the box marked New, then click Save.

Just be sure that you actually have the product in stock before you update the inventory, otherwise you’ll have to cancel the order if someone buys it.
Pro tip: Learn more in our guide on how to add quantity on Shopify.
What To Do When: Products Aren't Appearing in Shopify Collections
Okay, so we’ve covered what to do if a product doesn’t appear anywhere in your Shopify store.
But what if you can see the product page, yet the product isn’t showing up in some (or all) of the Shopify collections you’ve added it to?
Here are four potential solutions:
Check the Product Tags
Tagging is one way to add products to Shopify collections.
So if a product isn’t showing up in a specific collection, it could be because you haven’t added the right tag, or accidentally removed an existing tag.
Here’s how to check and correct the issue:
- Log in to your Shopify admin.
- Click Products in the left-hand menu.

- Find the product that isn’t showing up in your collection and click the product name.

- Scroll down to the Tags section and check the necessary tags have been added.

- Noticed a missing tag? Click on the Tags search box and tick the missing tag (or click View all to bring up a full list of available product tags).

- Click Save to update the product.
The product in question should now appear in any automated collections set up to display products with that tag.
Of course, there’s a chance the issue lies with the collection rather than the product. In which case one of the next two solutions might fix the problem…
Check the Collection Rules
There are two types of Shopify collections: manual and automated.
Manual collections are easy to set up — you just tick all the products you want to include.
But automated collections are slightly more complicated, because you set conditions for which products to include, rather than manually adding them.
All of which means that if a product isn’t appearing in an automated collection, the rules controlling that collection might be causing the problem.
Here’s how to find and edit the conditions of an existing Shopify collection:
- Log in to your Shopify admin.
- In the left-hand menu, click Products > Collections.

- From the list of existing collections, click the one with missing products.

- Scroll down to the Collection type section and see which conditions are currently in place for this collection.

- Noticed a missing condition that’s causing one or more products to be missing from the collection? Click Add another condition, then use the drop-down menus to ensure all the right products are included (e.g. you might need to add more product tags).

- Click Save to update your collection conditions.
Check Collection Availability
Another common reason a product might not be showing up in a collection is that the collection itself is unavailable.
This is an easy one to fix:
- Log in to your Shopify admin.
- In the left-hand menu, click Products > Collections.

- Browse your list of collections and make sure none of them say Excluded from online store.

- If a collection has been excluded from your online store, click the collection name to bring up the collection page.

- In the Publishing section, click Manage and make sure the box next to Online Store is ticked. If it isn’t, tick the box and click Done.

- Also in the Publishing section, check the collection isn’t scheduled for future publication — in which case it won’t appear on your store until the publish date arrives.

- To remove a previously scheduled publication date and publish the collection straight away, just click the trash can icon.

- Click Save to implement any changes.
Add the Collection To Your Site Navigation
If you haven’t added a collection to your Shopify store’s navigation, you might not be able to find the collection itself — which could explain why the products within it aren’t showing up!
Follow these steps to add a collection to your main menu:
- Log in to your Shopify admin.
- In the Sales channels section of the left-hand menu, click Online Store > Navigation.

- In the Menus section, click Main menu.

- In the Menu items section, click Add menu item.

- In the Add menu item popup, click the box marked Search or paste a link, then click Collections.

- From the list of existing collections, choose the one you want to add to your main menu.

- Click Save menu to add the collection to your main menu.
What To Do When: Products Aren’t Showing Up in Shopify Searches
Site search is one of the most convenient ways for customers to find relevant products.
That’s why 69% of all shoppers go straight to the search bar when visiting an online store.
But what if a product isn’t appearing in the search results?
Most Shopify site search tools will only display products that are active, in stock, and available through the Online Store sales channel. That’s understandable; you don’t want the search results to contain a bunch of outdated or out-of-stock products.
So your first task is to run through the steps in the first part of this article, What To Do When: Products Aren't Appearing on Shopify At All.
If that doesn’t fix the issue, there are three more potential solutions:
Make sure the product is not hidden from search engines
It’s possible to hide Shopify products from search engines by creating a special metafield named seo.hidden. Shopify will also hide these products from Shopify search results.
To be clear, this is something you or a Shopify app has set; products don’t get randomly hidden in this way.
Follow these steps to check whether the product in question has been hidden from search results using a metafield:
- Log in to your Shopify admin.
- Click Products in the left-hand menu.

- Find the product that isn’t showing up in search results and click the product name.

- Scroll down to the bottom of the page to the Metafields section and search for the seo.hidden metafield, which may use a different display name such as "Hide from search engines". If you don't see this metafield this isn’t the reason your product won’t show up in searches.

- To make your product visible to search engines, change the number in the text entry box from “1” to “0”.

Bear in mind that even if a product has been hidden from search using a custom metafield, you’ll still be able to see that product within any collections it’s been added to.
In other words, it won’t simply vanish from your site — it just won’t appear as a result in searches.
Check Search and Filter App Settings
If you’re using a third-party app for on-site searches and product filtering, check the settings to see if there’s any obvious reason why the product in question isn’t appearing in searches. If you can’t see anything wrong, reach out to the app’s support team.
Speak To Shopify Support
If all else fails, get in touch with Shopify support and ask them to look into the problem.
In rare instances, it is possible for the Shopify store search index to become out of sync resulting in missing or incomplete product search results. You can reach out to Shopify support to ask them to identify this issue and possibly rebuild your search index.
FAQs
How Do I Set Product Visibility in Shopify?
You can set product visibility in Shopify by using the Status option in your Shopify admin.
To remove a product that’s currently visible on your store, follow these steps:
- Log in to your Shopify admin.
- Click Products in the left-hand menu.
- Click the product you want to make unavailable.
- In the Status section, use the drop-down menu to change the status to Draft.
- Click Save to update the product status.
Conversely, to change the visibility of a product that’s currently unavailable, follow those same steps but change the status from Draft > Active.
Why Are Variants Not Showing Up on Shopify?
If variants aren’t showing up on your Shopify store, it’s probably because your product pages aren’t set up to display the Variant picker block.
To add it, just follow these steps:
- Log in to your Shopify admin.
- In the Sales channels section of the left-hand menu, click Online Store > Theme.
- Click the Customize button next to your current theme.
- Click the drop-down menu at the top of the screen that currently says Home page and click Products > Default product.
- In the left-hand menu, click Add block and choose Variant picker.
- Click Save to update your product pages.
When you visit a product page on your online store, you should now be able to see all the different variant options.
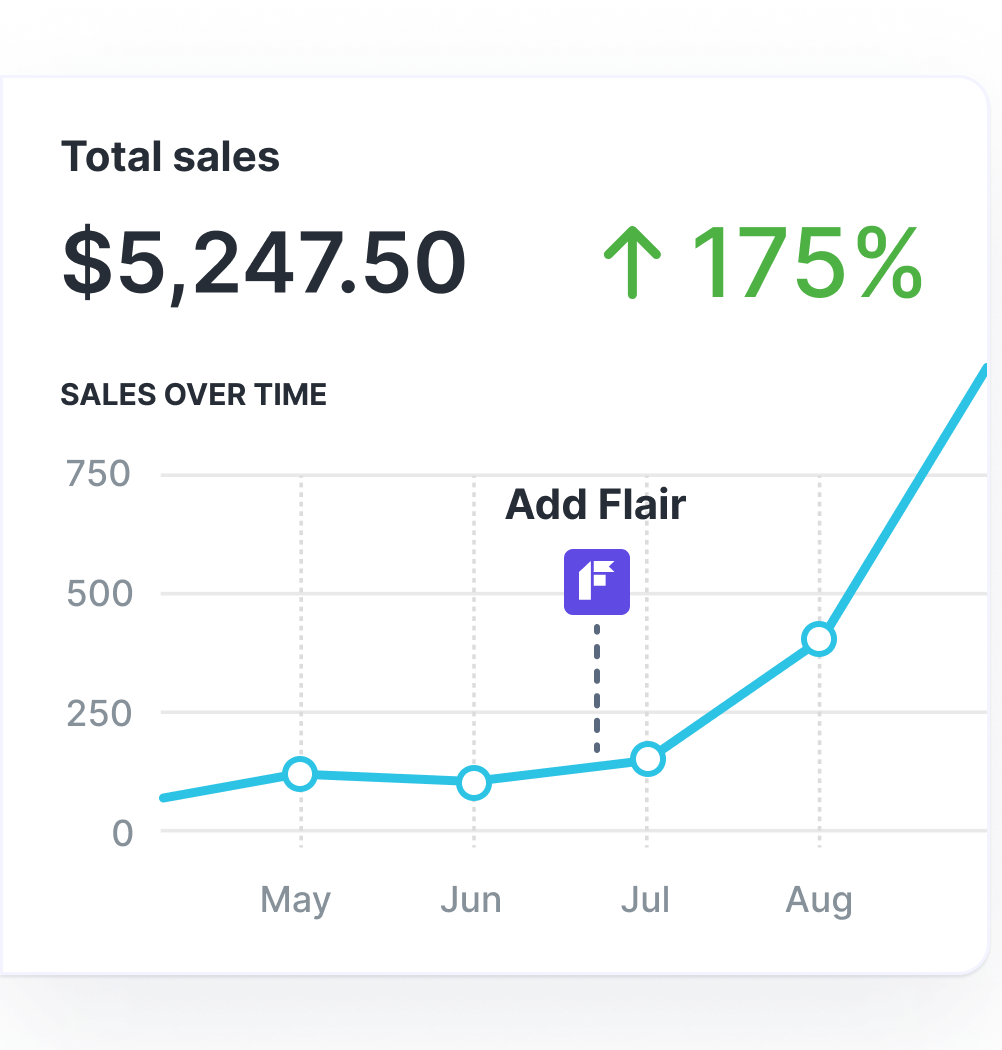
Grow Your Shopify Sales by over 175% with Flair
-
Increase sales using product badges and sales banners
-
Maximize conversions with scarcity, urgency and countdown timers
-
Automate promotions with targeted rules and scheduling