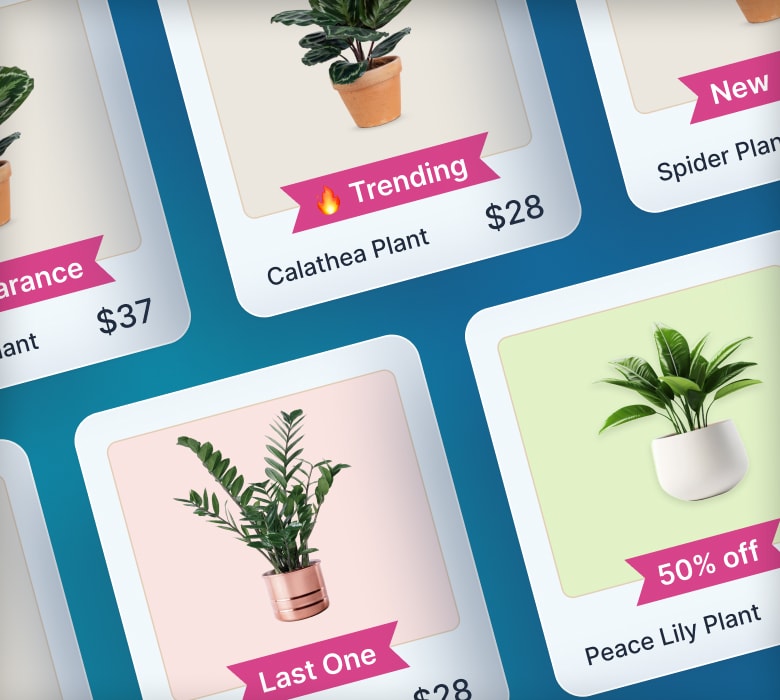Boost Your Shopify Collections SEO: Strategies for Better Visibility

Did you know that organic search has the highest conversion rate of any B2C traffic source?
Which means that, if you’re serious about driving more sales on Shopify, you’d better get good at SEO.
And Shopify collection pages represent one of the biggest opportunities for boosting your organic search visibility.
Why Optimize Shopify Collections for Organic Search?
Shopify Collections strike the perfect balance between two key factors:
- Buying intent
- Search volume
For example, say you sell cookware.
Your homepage likely targets your brand name, while your product pages will target super-high intent but low-volume terms (like “Titanium Always Pan Pro”).
Collections pages, on the other hand, allow you to target terms with solid intent and search volume like “cast iron cookware”.
So if you optimize your collections effectively, you’ll be able to generate plenty of organic search traffic — and a lot of those searchers will be ready to buy what you’re selling.
Pro tip: See our related guide: Shopify Product Tags for SEO: Do They Help & How to Use Them
Essential Strategies To Level Up SEO on Collections Pages
We’ve discussed the importance of optimizing your Shopify collections. Now, let’s explore some tried-and-trusted strategies to make it happen…
Group Your Products Based on Keyword Research
The first step of the process involves carrying out keyword research to understand the specific terms you should be targeting.
Once you’ve identified those keywords, you can turn each into a unique collection page packed with relevant products.
Realistically, you’re going to need a keyword research tool to help with this process. There are plenty out there, but some of the best options include:
We’re not going to walk you through how to do keyword research here — plenty of other guides do that.
But, in a nutshell, keyword research involves entering a top-level “seed” keyword into a keyword research tool, which will use it to generate a ton of other keywords. It’s important to do this so you can understand what people are actually searching for.
Depending on your niche, you might end up with a list of thousands of keywords. But what do you do with them?
That’s where keyword clustering comes in. Keyword clustering tools group all those keywords into the specific pages you need to create, based on analysis of search engine results pages.
For instance, in the below example, our clustering tool has grouped 1,126 total keywords into 436 clusters:

Taking a closer look at one of those clusters, we can see that creating a “silk pillowcase” page will give us the opportunity to target 67 related keywords, including terms like “silk pillow cover” and “where to buy silk pillowcases”:

Now, imagine we work for the bedding brand Brooklinen and we’re looking to step up our store’s SEO.
Currently, we have collection pages targeting terms like “pillows and pillowcases”:

But when we look at the search results for these terms, it’s clear that “pillows” and “pillowcases” are distinct keywords with zero common URLs.

So Brooklinen has done the keyword research here, but hasn’t mapped the results to the right pages.
If they had, they’d have analyzed the keywords “pillows” and “pillowcases”, and realized that they need to target them with separate pages.
You’ll want to continue this process for all the other top-level keywords you want to target. In Brooklinen’s case, this will include terms like…
- Comforters
- Duvet covers
- Mattress toppers
…and plenty more besides.
Once you’re finished, use the results to group your products into relevant collections (i.e. all of Brooklinen’s pillows would live on the new “pillows” collection page).
Pro tip: SEO-wise, there’s no issue with adding the same product to multiple collections. For instance, a kitchen knife could fit in collections for “stainless steel knives” and “steak knives”.
(OPTIONAL) Create "Sub-Themes" To Target More Specific Keywords
You can further divide your top-level themes into more specific sub-themes based on your keyword research.
For example, Homefair has a top-level collection for “shutters”…

…which links to a bunch of sub-collections targeting longer-tail keywords like “cafe-style shutters” and “shaped shutters”:

Naturally, this strategy is more relevant to stores with larger product catalogs and plenty of diversification.
If you’ve only got a dozen products across two or three collections, there’s no point trying to divide them much further — you’ll just end up with a bunch of pages housing one or two products.
This almost certainly won’t make life easier for actual human searchers, because it potentially adds more clicks to their shopping journey.
And if it’s bad for humans, Google won’t like it either.
Build Your New Collection Pages
By this point, you should have a list of collections you want to create, each with its own primary target keyword.
Now you need to bring those pages to life by building them in your Shopify admin.
Not sure where to start? Relax, because we walk you through the process in Shopify Collections & How to Use Them.
Optimize Key Page Elements To Boost Search Visibility
Shopify collections (and every other page on your site) contain various elements that you can optimize by adding your target keywords.
We’ll go through them in turn here:
Title Tag
The title tag is, simply, the title of a web page.
It shows up as the clickable element on search engine results pages (SERPs):

So it not only tells Google what your page is about, but it does the same for human searchers. If your title tag aligns with their needs, there’s a good chance they’ll click through.
Title tags are a direct ranking factor, making them one of the most important elements of Shopify collections SEO.
Follow these best practices to write compelling, SEO-friendly title tags:
✅ Aim to write around 50 – 60 characters (title tags with too many pixels get truncated).
✅ Target your primary keyword in each title tag.
✅ Add your primary keyword as close as possible to the start of your title tag.
✅ Include additional relevant keywords based on your keyword research (e.g. Urban Outfitters is targeting both “men’s graphic tees” and “printed T-shirts” in the above title tag).
Shopify automatically sets your title tag to match your H1 (more on those in the next section).
But the title tag is such precious search real estate that it may be worth creating a new one to take full advantage of the character limit — although it should still be very similar to your H1.
Here’s how to edit your title tag in Shopify:
- Log in to your Shopify admin.
- Navigate to Products > Collections.

- Click the collection you want to edit.

- Scroll down to the Search engine listing section and click the Edit icon.

- Write your new title tag in the box marked Page title.

Then click Save to update your title tag.
H1 Tag
H1 tags are essentially the on-page version of a title tag (although, as we’ve already mentioned, they don’t have to exactly match the title tag).
They typically appear near the top of a web page:

Like title tags, H1s are a direct ranking factor, so you need to get them right. Here are some best practices to help you write effective H1 tags:
✅ Only use one H1 per collection page.
✅ Target one main keyword per H1 tag.
✅ Stick to a limit of ~60 characters — while there’s no technical limit for H1 tags, Google sometimes swaps title tags for H1s, and you don’t want them to truncate.
✅ Add your primary keyword near the start of your H1.
Want to change the H1 on an existing collection page? Here’s how to do it:
- Log in to your Shopify admin.
- Navigate to Products > Collections.

- Click the collection you want to edit.

- Add your new H1 tag to the Title box at the top of the page.

And don’t forget to click Save when you’re done!
Meta Description
Think of the meta description as a free, text-based ad for your collection page that shows up in SERPs, just below the title tag:

While not a direct ranking factor, meta descriptions are your chance to show searchers that your page is relevant to their needs.
The more persuasive your description, the more likely people are to click your page. And there’s plenty of evidence (like this and this) to suggest that pages with high click-through rates enjoy better rankings.
Here are some tips to help you craft winning meta descriptions:
✅ Stick to a limit of ~155 characters (or about 920 pixels).
✅ Write 1 – 2 sentences of natural-sounding copy — your goal here is to engage readers, not cram in a ton of keywords.
✅ Use direct, actionable language (like “discover” and “explore”).
✅ Add your primary keyword naturally within the copy.
✅ Include a call to action (like “shop now”) at the end of your meta description.
By default, your collection page doesn’t have a meta description — and Shopify won’t prompt you to add one.
So here’s how to do it yourself:
- Log in to your Shopify admin.
- Navigate to Products > Collections.

- Click the collection you want to edit.

- Scroll down to the Search engine listing section and click the Edit icon.

- Write your new meta description in the relevant box.

Then click Save to add your new meta description.
URL Handle
The URL handle is part of a URL that points to a specific web page.
In the case of Shopify collections, the URL handle looks something like the bold text in this example:
myshopifystore.com/collections/my-collection-name
Once again, the words in your URL handle help search engines figure out what your page is about, which makes them an important ranking factor.
Here are some best practices to bear in mind when editing URL handles:
✅ Add hyphens between words to make them more readable for search engines (and humans).
✅ Add your primary keyword to the URL handle — in many cases, the handle will simply be the same as the keyword.
✅ Keep it as short as possible — typically no longer than 50 characters.
✅ Avoid stop words (e.g. “in”, “and”, “the”).
✅ Write URL handles in all-lowercase to avoid linking errors down the line.
Shopify will automatically align your URL handle to your page title (AKA your H1) tag. But if you want to change it, here’s how:
- Log in to your Shopify admin.
- Navigate to Products > Collections.

- Click the collection you want to edit.

- Scroll down to the Search engine listing section and click the Edit icon.

- Edit your URL handle in the relevant box:

Pro tip: If you’re changing an existing URL handle, be sure to check the box marked Create a URL redirect for [old URL handle] > [new URL handle].
Write Descriptive Content
Generally, SEO isn’t the most creative endeavor.
But you’ll get the chance to flex your creative muscles in this section by adding a bunch of descriptive content to your collections pages.
This content gives you plenty of opportunity to target additional keywords.
And it also helps you engage users who click through from SERPs and persuade them that they’re in the right place. This is important, because plenty of people (like this guy and this guy) believe dwell time — AKA the length of time someone spends on a page before clicking back to the SERP — has an impact on rankings.
Here are some considerations for adding descriptive content to collection pages:
Write Introductory Content
Remember — you want people who land on a collection page to feel like they’ve made the right decision.
One way to do this is to add a short introduction (say 20 – 50 words) near the top of the page, like accessories brand Troubadour does here:

You’ll want to be very selective about what you include in this copy.
And, as ever, the best way to keep Google happy is to write with your audience in mind.
When they click through to a collection page, they’re showing some level of buying intent. So your top-of-the-page content should help them reach a purchase decision by sharing:
✅ Details about the collection
✅ The types of products on the page
✅ What makes these products useful and/or desirable
Of course, you should also make these descriptions searchable by adding your primary page keyword, plus relevant semantic keywords — that is, words or phrases related to the primary keyword.
For example, the top-of-page copy on Troubadour’s backpack page targets semantic terms like:
- Laptop
- Waterproof fabric
- Lightweight
Follow these steps to add a description to your collection page:
- Log in to your Shopify admin.
- Navigate to Products > Collections.

- Click the collection you want to edit.

- Type or paste your description into the Description box at the top of the page.

Then just click Save.
Consider Content Length
You don’t want your top-of-page descriptions to be too long because you don’t want to stand in the way of customers seeing your products.
But, at the same time, you also want to avoid “thin” content — that is, pages which offer little or no value to the user.
There are no hard-and-fast rules for what counts as thin content, but we recommend writing 150 – 300 words per collection page.
So how do you do that without disrupting the user journey?
Simple: write more content at the bottom of the page…
Add Further Content Below the Fold To Avoid Disruption
The bottom of a collection page is the perfect place to expand your product description, target more keywords, and provide more useful information for customers.
You can write whatever you like here, provided it’s relevant and assists shoppers with their path to purchase.
However, one top tip is to populate this part of the page with answers to frequently asked questions (FAQs).
Find potential FAQs to answer by Googling the primary keyword for your page and checking out the People also ask (PAA) section. For example, this could be a good FAQ to answer on a collection page for scented candles:

Clicking a PAA result will automatically generate more FAQs based on real user queries.
So keep going until you’ve got 3 – 5 questions per collection page — then answer them!
If you write around 50 words per answer, you’ll soon have enough to avoid the “thin” SEO content problem we explained above.
Pro tip: Unfortunately, Shopify doesn’t have a native option for adding FAQs to collection pages, but you can do it using apps like D: FAQ Page and FAQbucket. The first is totally free, while the second has a decent free plan.
Add High-Quality Images and Optimize Them for Search
Imagery also plays a role in optimizing collection pages for organic search.
That’s because you can add an optimized alt-tag to an image file to describe what it’s about.
This gives search engines more context about your page content, which can help you rank higher. Plus there’s also a chance your images will show up in image search results, providing another potential source of organic traffic.
Here are some best practices to help you write optimized alt-tags:
✅ Write descriptive copy that explains what’s in the image.
✅ Add your primary keyword (and, optionally, some semantic keywords) naturally — but don’t stuff your alt-tag with keywords.
✅ Stick to a limit of 125 characters.
✅ Avoid starting your alt-tag with phrases like “image of…” or “picture of…” — Google knows it’s an image, so these are just wasted words.
Shopify lets you add one featured image per collection page, up to a maximum size of 5,000 x 5,000 pixels and 20 MB. So choose wisely.
It should (obviously) be relevant to the collection, while also drawing customers into the page and encouraging them to keep browsing. For example, a collection page housing wireless headphones for runners could have a featured image like this…

…with an alt-tag that says: “Male runner wearing wireless in-ear headphones.”
Not too complex, huh?
Now, here’s how to add a featured image to a Shopify collection page and optimize the alt-tag:
- Log in to your Shopify admin.
- Navigate to Products > Collections.

- Click the collection you want to edit.

- In the Image section, click Add image and choose your file, or drag-and-drop an image to upload it.

Then click Save to add your featured image.
Pro tip: For more image advice, check out Shopify Image Optimization: Key Tactics.
Add Internal Links To Other Collections
Internal links are links between pages on your website.
They play an important role in SEO by helping search engines understand your site’s structure and the relationships between different pages.
You don’t need to understand all the complexities of internal linking. Just know that, as a general rule, pages with lots of internal links pointing to them are seen as more important — which means they’re more likely to rank.
Oh, and they also serve a human purpose: steering shoppers toward other relevant pages.
For example, Open Farm’s main cat food collection page includes internal links to sub-collections like dry cat food and wet food, making it easier for customers to find what they’re looking for:

All of which means you can’t afford to ignore internal links.
Here are some simple internal linking methods for Shopify collection pages:
Create Featured & Related Collections By Customizing Your Theme
You can use Shopify’s theme customizer to create “Collection” blocks. That way, one or more collections will be listed on different pages across your site — and each listing represents another internal link.
To access the customizer, you need to:
- Log in to your Shopify admin.
- In the left-hand menu, navigate to Online Store > Themes.

- On your current theme, click Customize to open the theme customizer.

From here, there are various ways to link to your collections from other pages on your site.
For example, you can add a list of collections to your homepage, just like sustainable clothing brand Tentree does here:

To do this, follow these steps:
(Bear in mind these steps are based on the Dawn theme. While the process will be similar for any themes that support Shopify Customize, some of the specific options may vary.)
- The theme customizer automatically opens to your homepage, so just click Add section in the left-hand menu.

- Type “collection” into the search box and choose Collection list.

- To choose which collections you want to add to your homepage list, choose one of the empty Collection slots in the left-hand menu.

- Click Select collection.

- In the list of your existing collections, choose the one you want to add to your empty Collection slot.

- Click the Back button in the left-hand menu and repeat this process to fill your other vacant Collection slots.

- Optionally, to add more than the default three collections, click Add collection to add a new empty slot.

- Optionally, to add a View all CTA linking to a page containing all your collections, click Collection list in the left-hand menu…

- …then toggle-on the option marked Enable “View all” button if list includes more collections than shown.

Then click Save to update your changes.
Alternatively (or additionally), you can add a single featured collection to your homepage incorporating:
✅ All the products in the collection
✅ An all-important CTA button with an internal link to the collection page
For example, Adored Vintage has set New Arrivals as a featured collection on its homepage:

Here’s how to do it yourself:
- Click Add section in the left-hand menu of the theme customizer.

- Type “collection” in the search box and choose Featured collection.

- Click Featured collection in the left-hand menu.

- In the left-hand menu, click the drop-down menu next to Collection and choose Change collection.

- Choose the collection you want to feature from your list of existing collections.

Then hit Save to update your changes.
You can use this same process to add a featured collection to other collection pages. This is a good option for linking to collections like:
✅ Sale/clearance products
✅ Bestsellers
✅ New arrivals
To do this, just:
- Click the Home page drop-down at the top of the theme customizer and choose Collections.

- Click Default collection.

- In the Template section of the left-hand menu, click Add section.

Then follow the same steps we laid out above for setting a featured collection on your homepage.
By following some (or all) of these steps, you’ll have a bunch of new internal links pointing toward your collection pages, making them more visible in search.
Add Natural Links in Collection Content
Remember when you wrote all that beautiful, descriptive content for your collection pages?
Well, that copy likely offers a ton of internal linking opportunities.
For example, The Golf Warehouse uses the bottom-of-the-page section of its hybrid golf clubs collection to link to link to three other collections:

There’s no particular trick to this — just read through your existing page content and look for relevant opportunities to link to other pages with natural-sounding anchor text.
Here’s some examples of what to do (and what to avoid) for a store selling phone cases:
🙁 Bad: Click here for more phone cases.
🙂 Better: We also sell a wide range of phone cases for Apple and Samsung devices.
😄 Best: Check out our selection of Samsung phone cases.
Use Banners for Internal Linking
Banner images are another internal linking opportunity.
You can add an image banner to any other page on your site and use it to link to 1 – 2 collection pages.
For example, United By Blue has a banner on its homepage steering shoppers toward its bundles collection:

Here’s how to create your own homepage banner, based on the Dawn theme (specific steps may vary slightly for different themes):
- Log in to your Shopify admin.
- In the left-hand menu, navigate to Online Store > Themes.

- On your current theme, click Customize to open the theme customizer.

- In the left-hand menu, click Add section.

- Type “banner” into the search box and choose Image banner.

- In the left-hand menu, click the top Image banner button.

- In the First image box, click Select image to set a background image for your banner.

- Optionally, add a second background image in the Second image box.
- In the preview window, click the text that says “Image banner” to edit your heading copy.

- In the left-hand menu, enter your desired heading text.

- In the preview window, click the text that says “Give customers details about the banner image(s) or content on the template” to edit your description text.

- In the left-hand menu, enter your description text.

- Back in the preview window, click the Button label section.

- In the left-hand menu, in the First button label section, enter your button CTA copy.

- Click the box next to First button link and click Collections from the drop-down menu.

- From the drop-down menu, choose the collection you want to link to from your CTA button.

- Delete the default text in the Second button label box to remove the second CTA button — you don’t need it.

Finally, click Save to add your shiny, new banner to your homepage.
Alternatively, to create banners on different pages, just click the Home page drop-down at the top of the theme customizer and choose the type of page you want to add a banner to.
For example, choose Collections > Default collection to create a banner on all collection pages using your default collection template…

…then follow the above steps to set up your banner.
Optimize Page Loading Speed
Shoppers hate slow-loading websites.
That means search engines hate them, too. So if your collection pages load slowly, your rankings will suffer.
If you built your store using one of Shopify’s in-house themes, your loading speeds should already be pretty slick. However, there are some simple steps you can take to improve them further:
✅ Uninstall apps that you’re not longer using (or limit them to essential pages).
✅ Reduce the size of image files using tools like TinyPNG and Optimizilla.
✅ Use Google's PageSpeed Insights tool to identify any other areas for improvement.
BONUS TIP: Promote your Best-Selling Products To Boost Conversions
The longer it takes shoppers to find what they’re searching for, the less likely they are to buy.
So it makes sense to add your best-selling, most popular products to the top of collections pages.
But there’s a problem: while Shopify allows you to order products by sales volume, the results are based on all-time sales figures. So new products don’t stand a chance — even if they’re seeing a ton of demand.
Our Best Seller Insights app puts your actual best sellers at the top of your collections based on recent sales, and you can make your best sellers stand out with best seller badges and trending products lists.
Click here to learn more about Best Seller Insights
FAQs
What are Shopify collection pages?
Shopify collections are pages that you create to categorize products with shared characteristics.
For example, a Shopify jewelry store might feature the following collections:
- Necklaces
- Earrings
- Bracelets
It might have additional collections for new arrivals and clearance products. And it could also have sub-collections like “gold necklaces” or “hoop earrings”.
How do you create new Shopify collections?
Creating new Shopify collections is easy — just follow these steps:
- Log in to your Shopify admin.
- Navigate to Products > Collections.
- Click Create collection.
For a full walk-through on building collections, including how to set up manual and automated collections, check out How To Add Products To Shopify Collections.
Why is Shopify SEO important for my online store?
Shopify SEO is important for most online stores because it offers a valuable source of traffic. And because searchers are actively looking for information, they’re more likely to buy when they click through to your site. Which explains why SEO has the highest conversion rate of any B2C traffic channel.