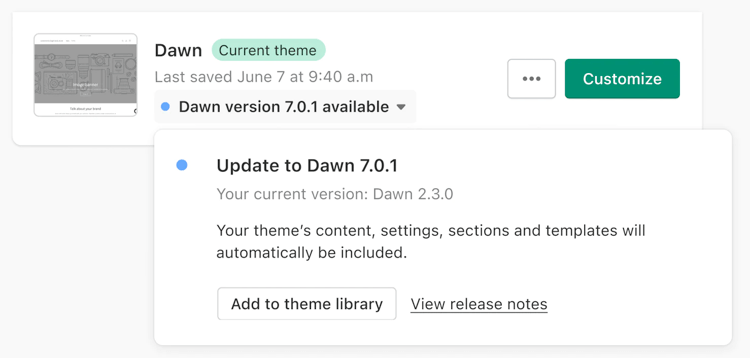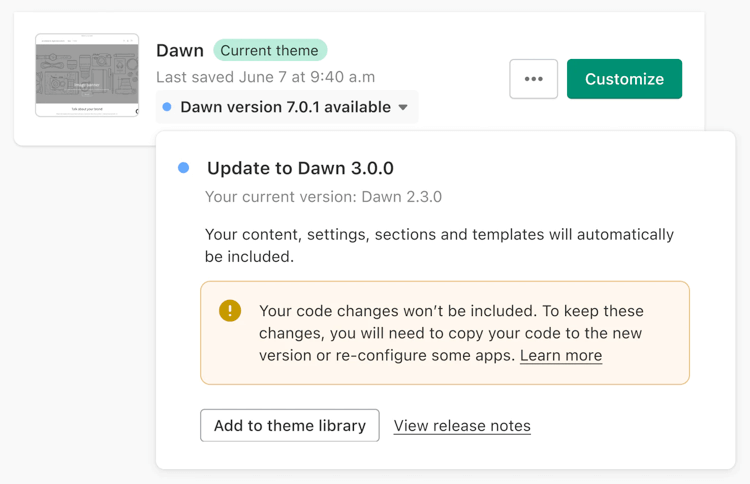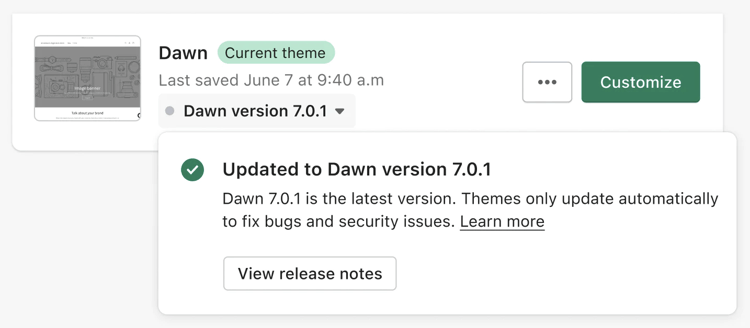How to change Shopify themes without breaking your store
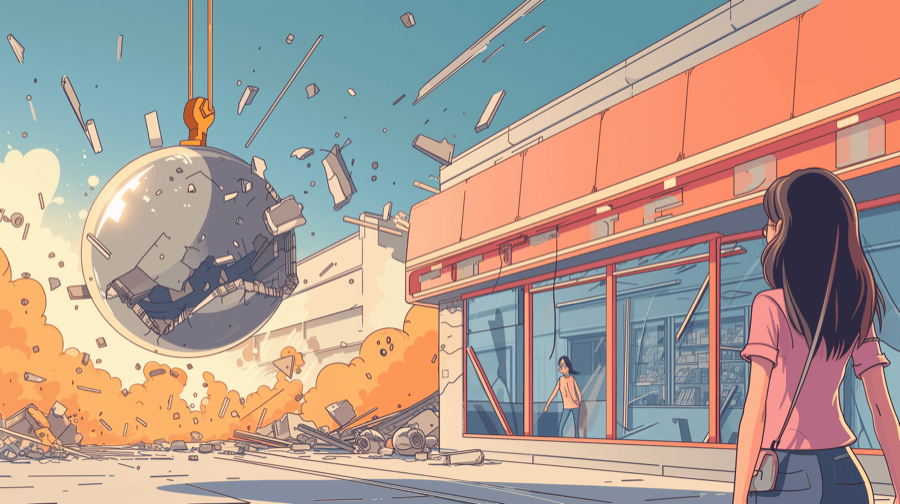
You might have spent anywhere from a few days to several weeks building your Shopify store.
Yet it only takes visitors about 50 milliseconds — or half of half a second — to form an opinion of your site that dictates whether they’ll stick around or bounce.
Which hardly seems fair.
So if your store is in need of an aesthetic touch-up, it might be time to consider changing your Shopify theme.
But it’s not all about building a more attractive site that compels would-be customers to linger a little longer (and, hopefully, buy something).
Why Change Your Shopify Theme?
Sure, the most obvious reason to change your Shopify theme is to make it more visually appealing.
Updating your design keeps your store looking fresh and relevant, which in turn makes it look more legit. Indeed, research shows that “poor design” is one of the top factors that hampers consumer trust in websites:

However, that’s only one reason why you might want to change your Shopify theme. Other motivating factors include:
Improving Site Speed
Google have been measuring site speed and using the results in their ranking algorithms since way back in 2010.
What’s more, 53% of online shoppers expect ecommerce pages to load in three seconds or less, while 21% say slow page loading speeds are their biggest source of dissatisfaction with the online shopping experience.
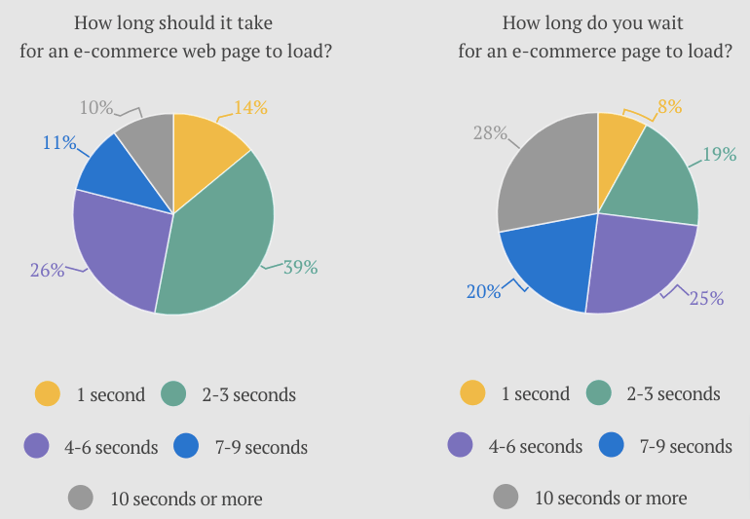
Or, to put it another way: fast = good; slow = bad.
If your current Shopify theme is slowing you down, consider switching to a new one optimized for swift loading times.
Enhancing Functionality
Different Shopify themes have different bells and whistles, so you could unlock a bunch of additional functionality — like support for newer Shopify features or a specific app or plugin — by changing your theme.
Better Mobile Responsiveness
Google research shows that three-fifths of consumers say being able to shop on mobile is an important factor in choosing which brands or retailers to buy from, and over 40% of online transactions take place on mobile devices.
All of which means it’s crucial to have a mobile-responsive store.
So if your current theme _isn’t _mobile-friendly, it’s definitely time to switch things up.
Aligning With Brand Identity
Your theme might have suited your brand at the time you chose it. But things change.
Since those early days, you might have updated your logo, tweaked your color palette, or even rebranded the whole business.
In which case you might want to choose a theme that better reflects your new brand identity.
Can You Change a Shopify Theme Without Losing Content?
The short answer is: yes and no.
A lot of your content won’t be affected, because it’s not attached to the theme. But other stuff might get lost in translation.
Content That Won’t Be Affected by a Theme Change
- Website navigation
- Pages
- Products
- Collections
- Blogs
- Central Shopify data
Content That May Be Affected by a Theme Change
Customizations Made Via the Theme Editor
Each theme has its own editor, which appears when you navigate to Online Store > Themes and click Customize:

That means any changes you’ve made through the old theme editor won’t be replicated when you switch to your new theme.
Edits Made to Theme Files
Editing the theme code makes changes to the specific theme.
Again, they won’t transfer to your new theme. But it’s not all bad news, because they’re still accessible in the theme files for your old theme.
That means you can copy-paste them into your _new _theme (although we’d recommend seeking expert help if you’re not a coder).
Shopify Apps That Change Theme Code
Similarly, apps that change your theme code might not work properly — or at all — in your new theme.
You may need to reach out to the app’s customer support team for assistance.
Other Risks of Changing Your Shopify Theme
There are a couple other potential headaches to bear in mind when it comes to changing your Shopify theme, such as:
- Broken functionality. If the new theme doesn’t play nice with your existing custom code, apps, and/or plugins, you can expect to lose functionality.
- Design inconsistencies. Obviously, your new theme won’t look the same as the old one, which might mean stuff appears in funny places. This could damage the user experience.
- SEO issues. Even minor changes to your store can affect your search rankings — and a theme migration is a pretty major update. So don’t be surprised to see fluctuations in visibility.
Selecting a New Theme
Changing your Shopify theme isn’t just about picking the prettiest option.
You need to consider everything from page speed to search visibility to user experience.
The following tips and best practices will help you make the right choice…
Tips Before You Make a Selection
Get Customer Feedback
You likely have some preconceptions about how your new, improved Shopify store should look.
But your opinions matter less than those of the people who’ll actually use it: your customers.
Run a feedback survey to understand:
- What customers like about your existing store
- What they’d like to remove
- What new features they’d like you to add
Analyze Your Current Theme’s Features and Make a List of the Features You Want To Retain
Once you’ve done your customer research, consider the functionality of your existing theme.
What does it do well? Which specific features are absolute must-haves? Which apps and plugins do you need to retain?
For instance, clothing stores typically have a lot of images on product pages, so they need a theme that enables this.
Spy on Your Competitors
Remember, your website doesn’t exist in isolation.
Other brands and retailers are constantly tinkering with their own stores in a bid to coax away your loyal customers.
So it makes sense to survey the competitive landscape before settling on a Shopify theme:
- What functionality do they offer?
- Which theme do they use?
- Which features are worth replicating on your own site?
Research and Choose a Theme That Best Fits Your Requirements
By this point, you’ve got all the customer feedback you need to make an informed decision, plus a list of internal preferences.
Now it’s time to turn all that information into something more concrete: a shopping list of specific requirements for your new theme.
Here’s how to do it:
Consider Your Brand Identity
Underestimate the value of branding at your peril.
According to Lucidpress, brand management experts estimate that businesses with consistently maintained branding enjoy revenue increases of 10% – 20%.
So take the time to find a theme that aligns with your identity, taking into account factors like fonts, color schemes, and the overall style.
Look for Themes That Align With Your Industry
There are hundreds of different Shopify themes available, but not all will be relevant to your brand and audience.
Many are tailored to specific industries, with features and aesthetic touches that resonate with potential customers in those niches.
It might make your life easier if you browse themes built for businesses like yours, rather than trying to metaphorically force a square peg into a round hole.
Check Compatibility With Your Apps and Plugins
If you rely on third-party plugins or apps to deliver important store functionality, make sure they’re compatible with your new theme.
And if you’re unsure, speak to the app or plugin developer before committing to a specific theme.
Seek Out User Ratings and Reviews
It pays to do a little due diligence by reading theme reviews and ratings from real users.
Because there’s a limit to how much you can learn from reading a bunch of marketing collateral.
Reviews and user ratings should help you identify common issues (and potential workarounds), allowing you to make a more informed decision.
Assess Customization Options
Unless you want your store to look exactly like hundreds of other sites, you’ll definitely want to customize it (remember, branding matters).
That means you need to understand the theme’s customization options. Does it allow you to re-order different content sections, change fonts, or alter color schemes?
Before committing to a theme, see which elements of the template can be edited — and whether it’s easy to make the necessary changes.
Analyze Theme Features
Shopify provides a wealth of functionality that ensure your store keeps ticking along as intended.
But be warned, because not all of those features are available for every theme.
For instance, not all themes support lazy loading — a vital tool for stores that need to carry a lot of images without delivering glacial page loading speeds.
Check When It Was Last Updated
With so many Shopify themes out there, it’s inevitable that some receive more TLC than others.
Check the developer notes to make sure your favored theme has been recently updated, and ask whether future updates are included as standard.
If they’re not, you could end up paying a lot of money just to keep your store running smoothly.
Finding Your New Shopify Theme
Enough research. Now it’s time for the fun part: choosing your new Shopify theme.
Fortunately, it’s a pretty simple process. Here are three ways to do it:
Through the Shopify Theme Store
You’ll find a bunch of free themes listed within the Themes section of your Shopify admin:
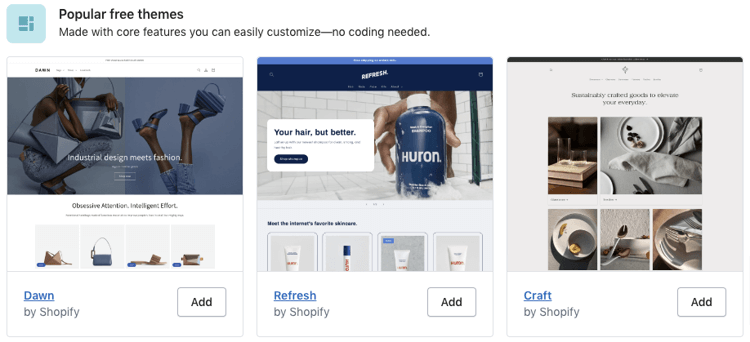
If you don’t like the look of them or require more functionality, click Visit Theme Store to browse dozens of free and paid options across 18 ecommerce categories, including clothing, health and beauty, and pet supplies.
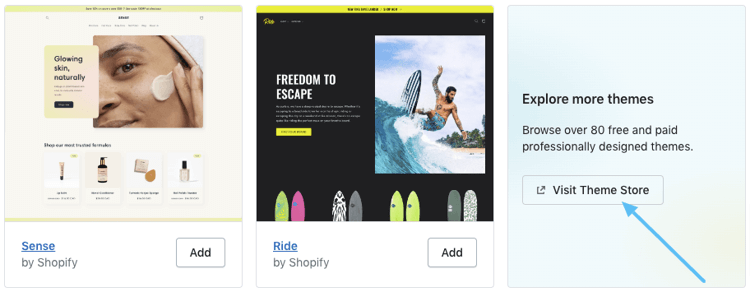
From a Third-Party Theme Seller
Lots of external vendors and marketplaces sell Shopify themes, including:
So if you can’t find what you’re looking for from Shopify, take a look at third-party options. Don’t worry; it’s just as simple to purchase a theme, upload it to your store editor, and customize it.
Custom-Built for Your Brand
Just as a tailored suit will cost you more than an off-the-peg one, a custom Shopify store is a lot more expensive than one based on a pre-existing theme — and it’ll take much longer to build.
For the vast majority of ecommerce brands, there’s simply no reason to consider a custom-built store.
But if you have highly specific requirements that can’t be met by a free or paid Shopify theme, you’ll need to hire a developer to bring your creation to life.
Preparing for the Theme Change
You’ve found your dream Shopify theme — congratulations!
But there are still a few vital steps you need to take before the big switchover…
Check Your Current Theme’s Customization and Write Down Any Code Changes You’ve Made
If you’ve tweaked the code in your existing theme, you’ll want to take note so you can replicate them (if necessary) once your new theme is live. Specifically, look out for:
- Installed apps and third-party code you added yourself, including integrations such as tracking codes (like the Facebook Pixel).
- Changes you made to the CSS, HTML, JavaScript, or Liquid code, remembering to record file names and line numbers.
Create a Backup of Your Current Theme
Backing up your current theme ensures you have a duplicated — and fully functional — version of your store available in case anything goes horribly wrong while rolling out your new theme.
Here’s how to do it:
- Log in to your Shopify admin and navigate to Online Store > Themes.
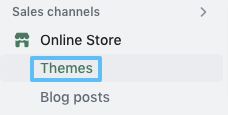
- Click the three dots next to **Customize **and select Duplicate.
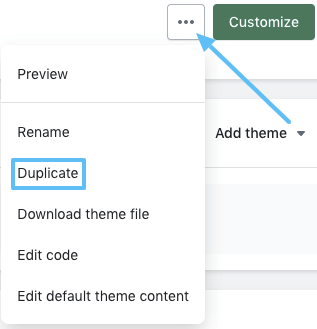
- Scroll down to find your duplicated theme, click the three dots, and choose Rename.
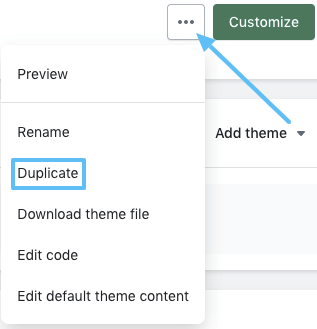
- Choose a name that distinguishes your duplicate from any future backups, such as adding the date (e.g. Dawn_04-19-23).
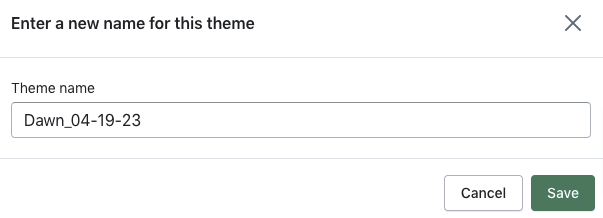
- Click Save and you’re good to go!
Make Sure Analytics Is Set Up Properly
Verify that your analytics is set up correctly so you can understand how your new theme performs — not just from an SEO perspective, but also in terms of user behavior (such as conversions and sales). It’s important to note analytics must be set up for both your existing and new themes.
How To Change Your Current Theme on Shopify
The big moment has finally arrived: it’s time to change your Shopify theme. Follow these steps to ensure the process goes smoothly…
Installing a New Shopify Theme
If you're starting from scratch with a brand new theme, the process is simple. Follow the steps below to install your new Shopify theme.
- Log in to your Shopify admin and navigate to Online Store > Themes.
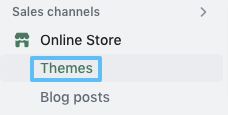
- In the **Theme library **section click Add theme.
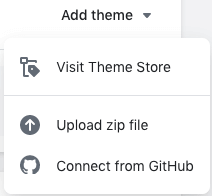
-
If you’ve downloaded your theme from a third-party vendor, upload it as a zip file or connect via GitHub.
-
Alternatively, select your chosen theme by clicking Visit Theme Store, and click Try theme
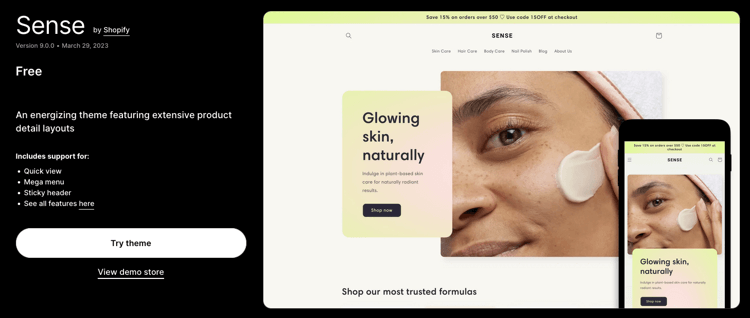
- Once your theme has been added, you can customize it to your liking. Within the Theme library section, click Customize next to your new theme.

-
Customize the theme to the requirements of your store. This is by far the longest part of the process!
-
Once you’re satisfied with your changes, return to Theme library, click the three dots, and Preview your handiwork.

-
Click around the preview site as a customer might, ensuring that everything looks and works as intended.
-
Happy with how everything functions? Click Publish in the Theme library section.

Updating a Shopify Theme to the Latest Version
There’s another type of "theme change" we haven’t discussed yet: upgrading your current Shopify theme to the latest version.
Shopify supports both Manual Updates and Automated Updates from within the Shopify Admin.
Pro Tip: Only Online Store 2.0 themes installed via the Shopify theme store support Automated and Manual updates. For vintage Shopify themes and themes purchased outside of the app store, you'll need to handle the update yourself.
Manual Updates
When an updated version of your theme is available, Shopify will let you know via a notification like this:
You can click the notification to open a pop-up, and then when you are ready to update, click Add to theme library to add the updated version to your theme library. You can also click View release notes to see the details about the new release.
Any customizations made to your theme using the Theme Editor Customizer will be copied over and applied to the updated theme, including any custom templates and settings.
Pro Tip: Any custom code changes made to your theme by you or install apps will not be included in the new theme copy. You'll need to manually apply these changes before publishing your new theme.
If you have any code changes that won't be included, you'll see a warning message like this:
Here’s a quick checklist of steps to use to manually update your current theme to the latest version:
- Click Add to theme library to add the new version of your theme to your theme library.
- Manually apply any custom edits made to your theme code, both by you and any apps you installed. You may need to reach out to your Shopify app support to assist with the changes.
- Verify everything is working, including any customizations and apps.
- Once everything is working, click Publish to publish your new theme version.
If you manage multiple Shopify stores, you'll need to apply these updates to each store individually.
Automated Updates
Automated theme updates, on the other hand, do not require any action on your part. These automated updates are applied to fix bugs and security issues.
When an automated update has been applied to your theme, you'll see a message like this in your Shopify Admin:
You can click View release notes to find out exactly what changed in each update.
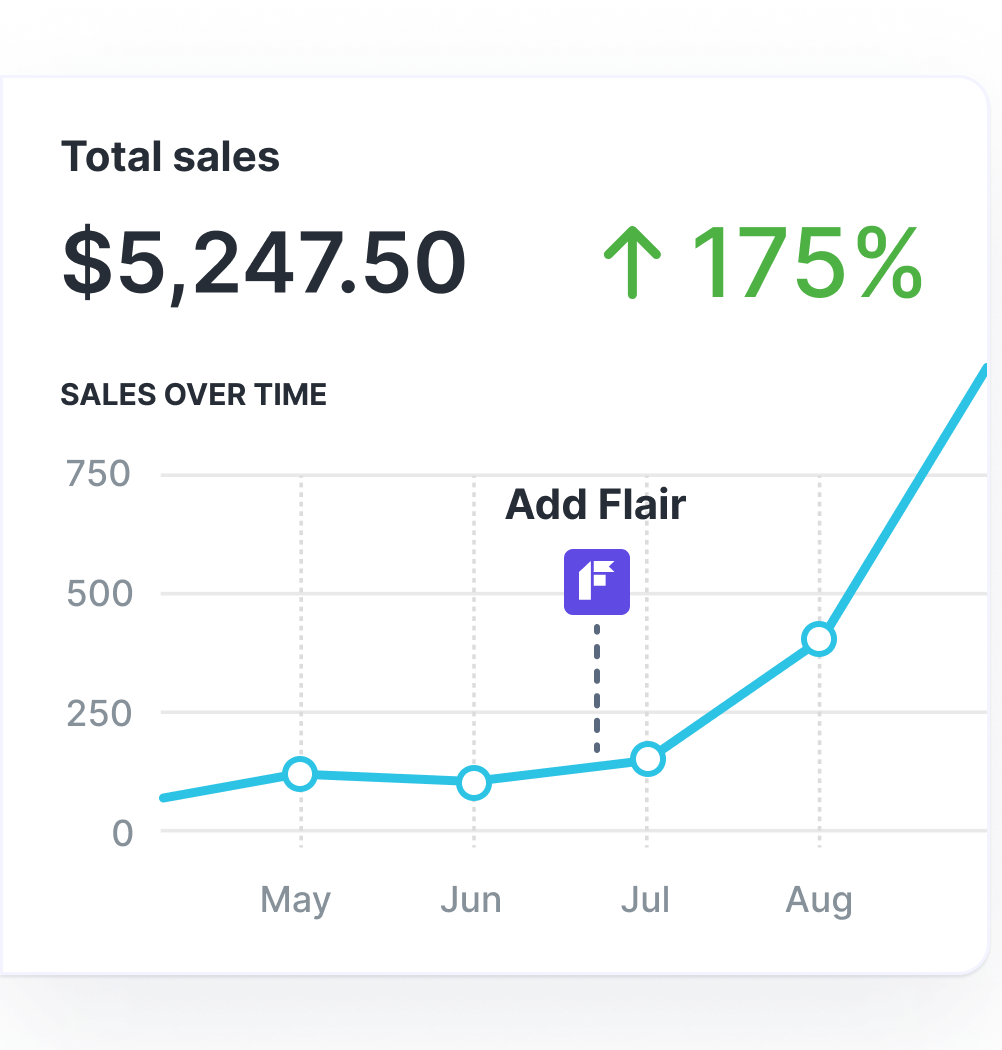
Grow Your Shopify Sales by over 175% with Flair
-
Increase sales using product badges and sales banners
-
Maximize conversions with scarcity, urgency and countdown timers
-
Automate promotions with targeted rules and scheduling
Wrapping Up
Some Shopify store owners switch themes like you or I change socks.
Don’t do that.
It’s tough to build a loyal customer base if your branding and user journey are constantly changing.
So before you decide to push forward with a theme change, ask yourself: is my current Shopify theme really a problem?
Fact is, there are tons of other reasons that you might be struggling to turn visitors into paying customers.
Learn about some of the most common issues in our in-depth guide on how to increase Shopify conversion rates.
How to Change Your Shopify Theme (Other FAQs)
How Do I Change the Default Theme on Shopify?
Shopify gives you a default theme when you first set up your store.
But if you’re ready to switch things up, just navigate to Online Store > Themes in your Shopify admin and browse the free popular themes (or click Visit Theme Store to find more free and paid options).
Then follow the steps in this guide to implement your new theme.
Does Changing Shopify Themes Affect SEO?
Changing your Shopify theme will almost certainly have some SEO impact.
That impact might be positive — like speeding up your site loading speeds. But it could also remove key customizations you’ve made for SEO purposes.
You might need support from a developer to fully gauge the repercussions (and rectify the situation, if necessary).
Additionally, consider performing an SEO audit once your new theme is live, and use analytics to monitor the impact of your changes from an SEO and user behavior perspective.
How Do I Update My Shopify Theme to the Latest Version?
- From your Shopify admin, click Settings at the bottom of the left-hand menu, then click Apps and sales channels.

- Select Online store and click Open sales channel.

-
Click Themes.
-
Find the relevant theme and click on the version notification.
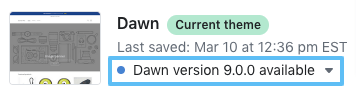
- Click Add to theme library.
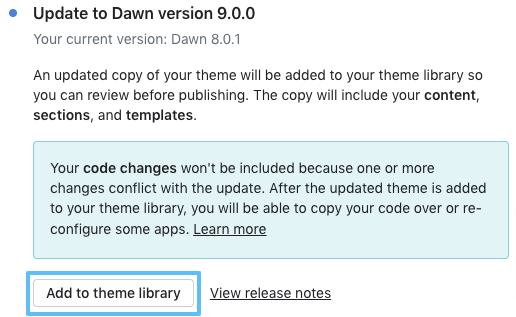
Is It Difficult To Change Shopify Themes?
It is simple to install a new theme. If you are starting from scratch, or if you don't have many customizations or apps, the process is easy. If you have many customizations and apps, there may be a fair amount of work to move them over to the new theme.
However, it takes a little leg work to identify a theme that meets customer expectations, works with all your current apps and plugins, and aligns with your branding.
And you’ll likely need to spend some time customizing your chosen theme to ensure it looks (and works) like you need it to.
Why Won’t My Shopify Theme Change?
The most likely reason you can’t change your Shopify theme is because you’ve made manual code changes, or an app you've installed has made code changes to your existing theme code. In that case, your update might fail.
Additionally, bear in mind that vintage Shopify themes and Shopify themes installed from outside of the Shopify theme store don’t support automatic updates. If you’re using one of these themes, you’ll need to contact your theme developer for updates or upgrade to an Online Store 2.0 theme to become eligible for updates.
Can You Fully Customize Shopify Themes?
You can customize most elements of your Shopify theme via the theme editor.
However, if you need to do anything that isn’t covered by the theme editor, you’ll need to update your store’s code.
If you don’t have the necessary technical skills, you should hire a developer to help you out.
How Do You Change the Color of a Theme in Shopify?
- From your Shopify admin, navigate to Online Store > Themes.
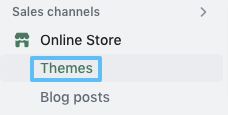
- Find the relevant theme and click Customize.

- Click Theme Settings (the paintbrush icon in the left-hand menu), then Colors.
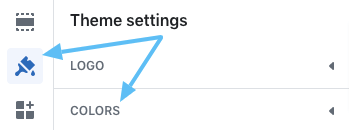
- Make the desired changes using the **color picker **or by entering a hex code in the text field.
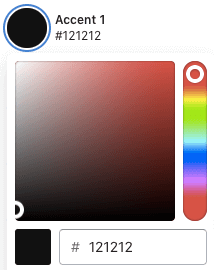
- Click Save.