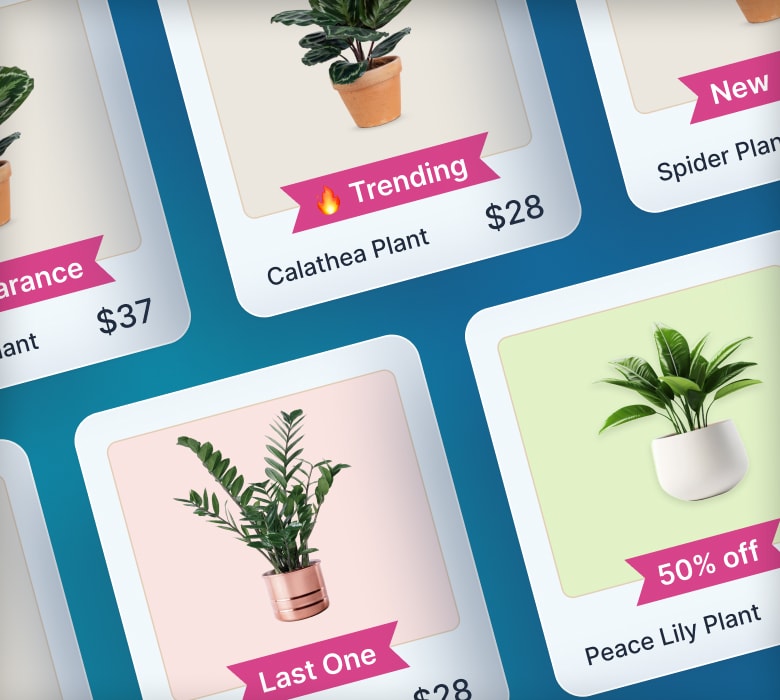Run a Shopify Sale: Boost Conversions With Tactical Discounts & Promotions

Discounts and promotions are a powerful motivator for consumers.
Like, sure, you might not need a new gazebo to dangle from with eight of your closest friends…

…but it’s on sale, so how can you say “no”?
Read on for everything you need to know about running a Shopify sale, including how to:
- Set sale prices on Shopify
- Prepare your store for a sale
- Promote your sale to drive traffic and conversions
Let’s get into it…
Why Put Your Products on Sale?
Of course, we all know that running a Shopify sale can help generate more conversions and revenue — and that they’re an effective tactic for clearing out-of-season stock.
But let’s take a look at some more specific benefits, backed by data:
- Sales help you generate e-commerce leads: Consumers are three times more likely to share their email address with a brand if they’re offered the right incentive, like a discount or free product samples.
- Sales make ad campaigns more effective: A majority of consumers prefer ads that link to offers or promotions for their favorite brands and products.

- Sales persuade customers to spend more: Online shoppers who use coupon codes spend 24% more than shoppers who don’t use them.
- Sales encourage spontaneous purchase decisions: Over half of shoppers say they’ve made unplanned or impulse purchases after discovering a sale.
Pro tip: Discover more ways to boost conversions in our guide: How To Increase Conversion Rates on Shopify.
How To Set Sale Prices on Shopify: 2 Methods
Planning your first Shopify sale? Here are two ways to make it happen:
Use Shopify's Built-In "Compare-at Price" Feature
One way to set a sale price for a given product is to edit the pricing via your Shopify dashboard. Do it by following these steps:
- Log in to your Shopify dashboard.
- Click on Products in the left-hand sidebar.

- Find and click the right item in your list of products.

- Scroll down to the Pricing section.

- In the Compare-at price box, add the product’s original price.

- In the Price box, set your new discounted price.

- Click Save.
And that’s it!
Check your product page, and you should see your new sale pricing:

Pro tip: Find out more about compare-at pricing (including how to bulk-edit sale prices) in our guide: Shopify's Compare-at Price — Maximize Your Sales.
Use a Dedicated Sales Pricing App
Setting Compare-at prices for a bunch of products takes a little time. Speed things up by using a dedicated sales pricing app, such as:
| App | What It Does | Pricing |
| Platmart | Bulk edit price, compare at price, cost per item, price margin, and markup. | $0 – $29.99/month |
| Discounty | Edit original and compare-at prices, percentage discounts, and fixed discounts. | $0 – $49.90/month |
| NA Bulk Price Editor | Add, remove, and update Compare-at prices; raise or lower prices by percentage or flat amount. | $0 – $19.95/month |
| Wizz Flash Sale & Price Edit | Launch flash sales in minutes, set recurring daily or weekly sales. | $0 – $15.85/month |
| Discount Ninja | Combine multiple offers, like BOGO, free gift, and volume discounts. | $0 – $199/month |
Pro tip: Check out more of our favorite Shopify apps in our guide: The Best Shopify Apps To Boost Sales.
3 Essential Steps To Prepare for a Sale
We’ve shown you the practical steps required to set Shopify sale prices.
But before you set your sale live, we strongly recommend taking the following steps:
Create a Shopify Collection for On-Sale Products
Plenty of successful Shopify stores have a dedicated sale collection as part of their website navigation.

That way, bargain-hunting shoppers can easily track down the best deals. Which, in turn, makes them more likely to buy something.
Don’t worry — this approach doesn’t require manually adding dozens of products to a collection page. If you set up an automated collection, Shopify does all the leg work for you.
Here’s how to make it happen:
- Log in to your Shopify dashboard.
- Click Products > Collections in the left-hand menu.

- Click Create collection in the top-right corner.

- Write a Title and Description for your new collection.

- In the Collection type section, choose Automated.

- Under the Conditions subheading, choose Products must match: all conditions.

- Under Conditions, open the left-hand drop-down menu and choose Compare-at price.

- Click the right-hand drop-down menu and choose is greater than.

- In the text box on the right-hand side, enter zero.

- Optionally, click Add another condition to narrow the products listed in your sale collection. You can also filter by product title, type, category, vendor, tag, price, weight, inventory, and product variant title.

- When you’ve set all your desired conditions, click Save to add the sale collection to your store.
Pro tip: Find out everything you wanted to know about collections (but were too afraid to ask) in our guide: Shopify Collections & How to Use Them.
Review and Update Terms and Conditions
Launching a sale might require some updates to your store’s terms and conditions.
For instance, if you’re expecting a massive increase in sales, you might choose to set a slower shipping time. If you’re offering free returns on sale purchases, you’d need to reflect this on your returns page. Or if you’re selling “final sale” items — like clearance or discontinued products — you may need to let customers know that they can’t be returned.
Review Your Customer Support Options
Ideally, your sale will bring a bunch of extra traffic to your Shopify store.
While this should be a good thing for your bottom line, it can place additional stress on your customer support functionality. Particularly given that you’ll likely be dealing with lots of first-time customers who might not be familiar with your store and policies.
For that reason, we recommend reviewing your live chat, email, and chatbot support before launching your sale to make sure everything’s working as expected. You should also read through your FAQ content to ensure it’s all clear and up to date.
The last thing you want is to miss out on sales because would-be customers couldn’t find the answers they were searching for.
5 Tactics To Promote Your Shopify Sale
You’re all set to launch your sale. But before you pull the trigger, think about how you’re going to promote it.
Because you want as many people as possible to take advantage of your amazing offers, right?
Here are five sales promotion tactics to consider:
Add Product Labels To Highlight On-Sale Items
Consumers have notoriously short attention spans.
You might only have a few seconds to reel them in before they bounce and head to a competitor’s store, never to return.
So when shoppers land on your store, you want to make it as simple as possible for them to find your hottest deals. And the best way to do that is to highlight your discounts and promotions by adding product badges to your homepage and collection pages:

Our Flair app makes this quick and easy, allowing you to display discounts as a percentage off or savings amount — with dynamic text that updates automatically if you change your pricing.
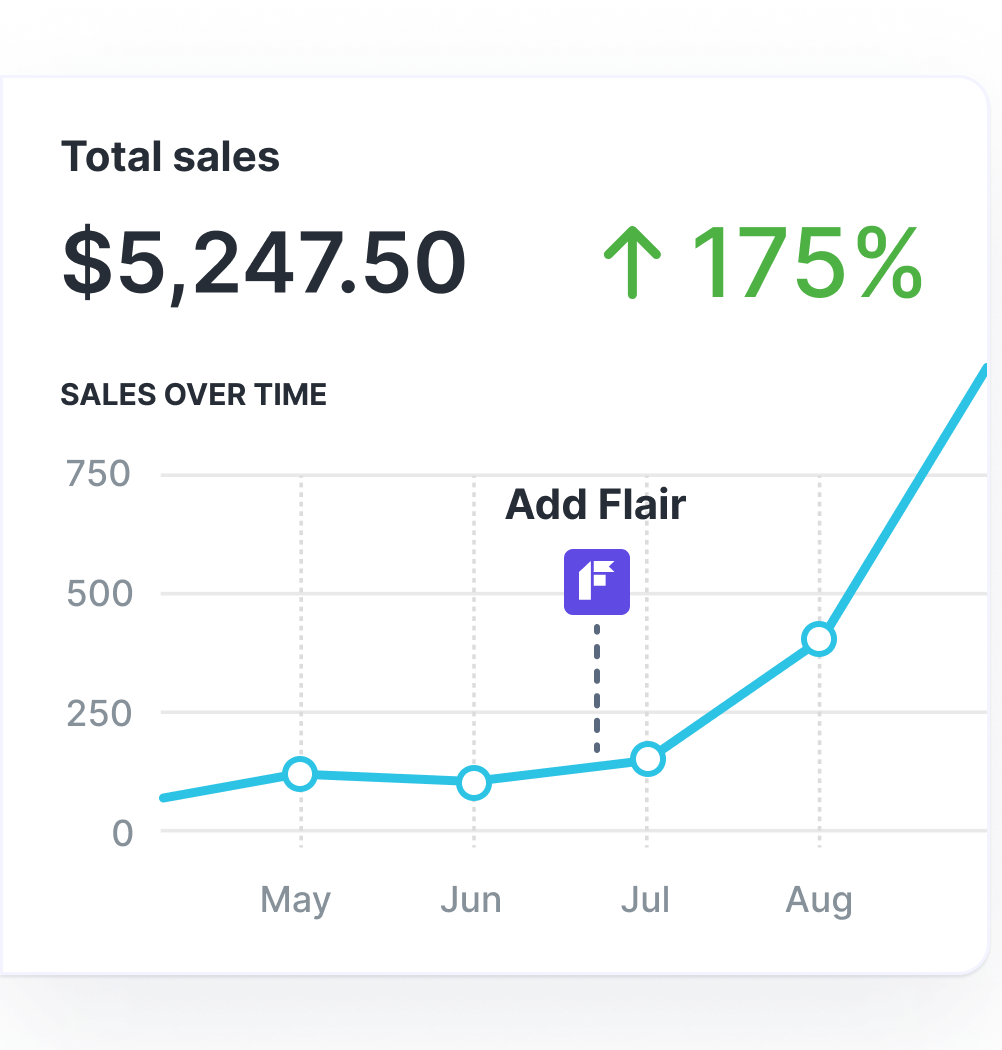
Grow Your Shopify Sales by over 175% with Flair
-
Increase sales using product badges and sales banners
-
Maximize conversions with scarcity, urgency and countdown timers
-
Automate promotions with targeted rules and scheduling
Increase Urgency With a Countdown Timer
Getting a ton of traffic to your site but not enough sales?
It’s time to give customers a compelling reason to buy now with some urgency and scarcity-related messaging.
Once again, Flair is your best friend here. Use it to build urgency by adding a countdown banner to your homepage, collection pages, and product pages:

That way, shoppers know they’ve only got a short time to take advantage of your top savings, making them more likely to act fast.
This tactic can have a major (positive) impact on your conversion rate.
Indeed, an analysis of e-commerce popups discovered that those with a countdown timer convert 25%+ better than those without a timer.

And who wouldn’t want a 25% higher conversion rate?
Send a Sales Launch Email (and Follow-Ups)
Email delivers the highest return on investment of any marketing channel, at $36 for every $1 spent. So it should definitely play a part in your sales promotion strategy.
For best results, don’t just send a single email discussing your sale — build an email sequence comprising multiple messages.
Start by simply announcing the launch of your sale, including a brief run-down of the terms and conditions, such as:
- What sort of discount you’re offering
- When your sale will start and finish
- Which product categories it covers
Mattress brand Casper gets it right with this sales launch email, which crams all that essential information into just a couple sentences:

After your initial email, you should send at least one follow-up urging customers to shop the sale before it’s too late.
You can even wait until the end date has passed to announce you’re extending your sale for another day or two, just like in this example from health and beauty brand Rael:

That’s a smart way to ensure as many people as possible know your sale is happening.
Promote Your Sale on Social Media
The more channels you use to promote your Shopify sale, the more customers will see your messaging.
That’s why we also recommend announcing your sale on e-commerce-friendly social media platforms like:
- TikTok
You don’t want sales-related messaging to take over your entire social media feed — it risks making you look cheap and undesirable. Which might put people off buying your products when you’re not offering a discount.
But it definitely makes sense to announce your sale launch on social…

…and to link to your sale collection via your link-in-bio on Instagram and TikTok:

Build an SMS Campaign
SMS is like a more immediate form of email marketing.
Think about it. How often do you check your (non-work) emails — maybe a few times a day? Whereas four in five consumers check their text notifications within just five minutes of receiving an SMS message.
SMS is also super effective at driving traffic to your website, with text campaigns seeing average click-through rates of 19% – 32%.
All of which makes SMS messaging the perfect way to remind customers that your sale won’t be around forever, just like Outdoor Voices does here:
Pro tip: Looking for more ways to promote your best offers? Check out our guide: Ignite Sales with 14 Dynamic Online Promotion Tactics!
FAQs
How can you run a sale to past customers?
Email marketing is the most effective channel for running a sale to past customers.
Segment your email list to target customers who haven’t bought from you in a while (say, three months).
Then send them a discount code enticing them to come back and check out your latest products.
How do you remove the “Sale” tag on Shopify items?
There are three main ways to remove “Sale” tags on Shopify products:
- Adjust the theme settings (if supported)
- Edit the code to comment out or remove the built-in badges
- Use custom CSS to hide the badges
Pro tip: For a full walk-through, check out our guide: How To Disable Your Built-In Shopify Theme Product Badges.