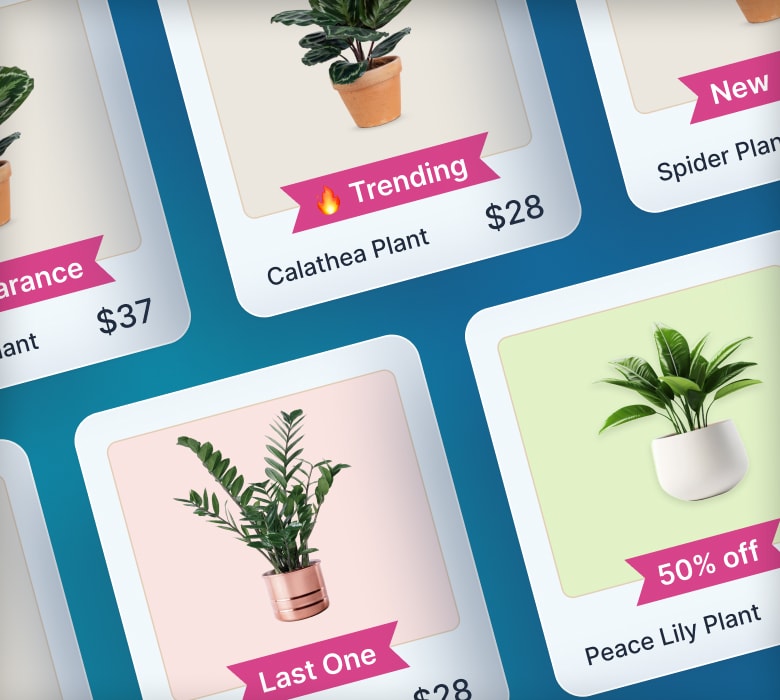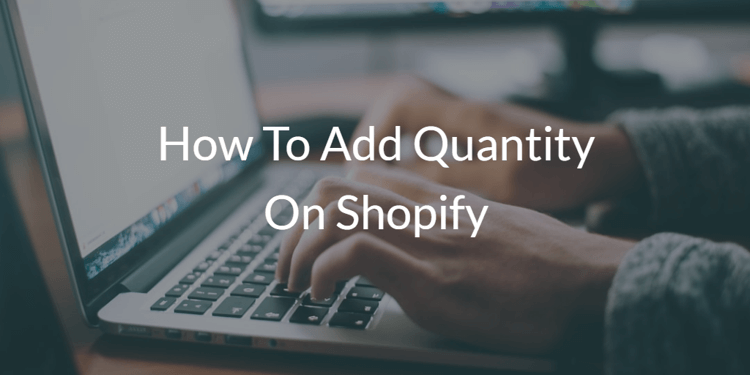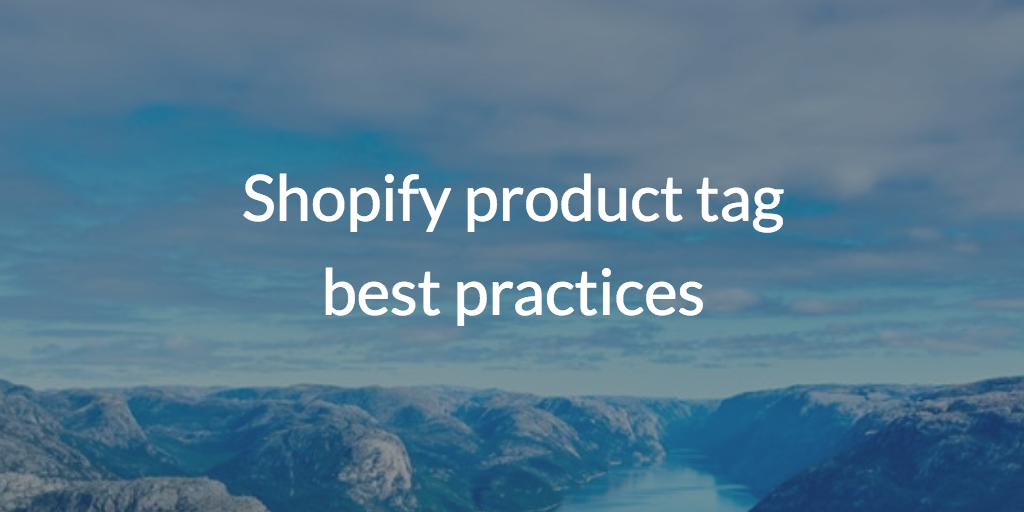How To Set a Shopify Minimum Order Amount for Your Store

So you’ve Googled something like “how to set a minimum order amount on Shopify”.
Trouble is, you’re getting answers on two topics that seem similar but are actually totally different:
- Setting a minimum order amount across your whole store
- Running a sale with a minimum purchase amount
Whichever of those two solutions you’re searching for, you’re in the right place, because we’ll cover both in this article.
Let’s get into it…
Use Case #1: Set a Minimum Order Amount Across Your Whole Store
Setting a minimum order quantity that applies to your whole store can help you protect tight margins and keep shipping costs under control.
Unfortunately, we’ve got some bad news: there’s no simple, native way to set a minimum order amount on Shopify 😭
But don’t fear, because there are three potential options you can use:
Method #1: Do it Manually
While you can't easily enforce a minimum order amount natively in Shopify, you can achieve the same result by making an offer that’s too good to refuse.
Confused? Let us explain…
A customer visits your store. Instantly, they spot a banner that reads: “Save 50% if you spend $50+!”
Wow! So if you spend over $50, you’re actually saving money? That’s incredible value. No one would want to miss out on that deal, right?
Now, here’s the sneaky part: before you promote your super generous 50% discount, you log in to your Shopify admin and double your store’s prices. That way, you’re earning exactly the same amount per unit as you were before — but shoppers are incentivized to place larger orders. And if someone doesn’t take you up on your offer and buys at your (inflated) full price, you get a huge bump in your profit margin.
Sounds good, right?
The simplest way to make this happen is to edit your prices via Shopify Markets, which lets you apply a percentage increase to every product you sell in a specific market:
- Log in to your Shopify admin.
- In the left-hand menu, click Settings.

- In the Settings menu, click Markets and choose the market you want to edit.

- Under Market settings, click Products and pricing.

- Under Pricing, enter your desired percentage price increase in the Price adjustment box.

- Click Save to update your pricing for all products in the selected market.
Pro tip: For more ways to change prices, check out How To Schedule Price Changes On Shopify.
Of course, there’s no reason to stop at a 100% price hike here.
Feel free to go crazy — raise your prices 10X or 100X if you want (N.B. the maximum you can increase prices through the Shopify Markets method above is 999%).
The higher you go, the more effective your Shopify minimum order workaround will be.
BONUS TIP: Use Sale Banners To Promote Your Minimum Order Amount
For this strategy to be effective, you need to ensure that everyone who visits your store knows about your “discount” promotion.
The best way to achieve this is through a sale banner like this one, created using the Flair app:

Optionally, link the banner to your Shopify All collection (or any other collection page) so customers can click through and start shopping.
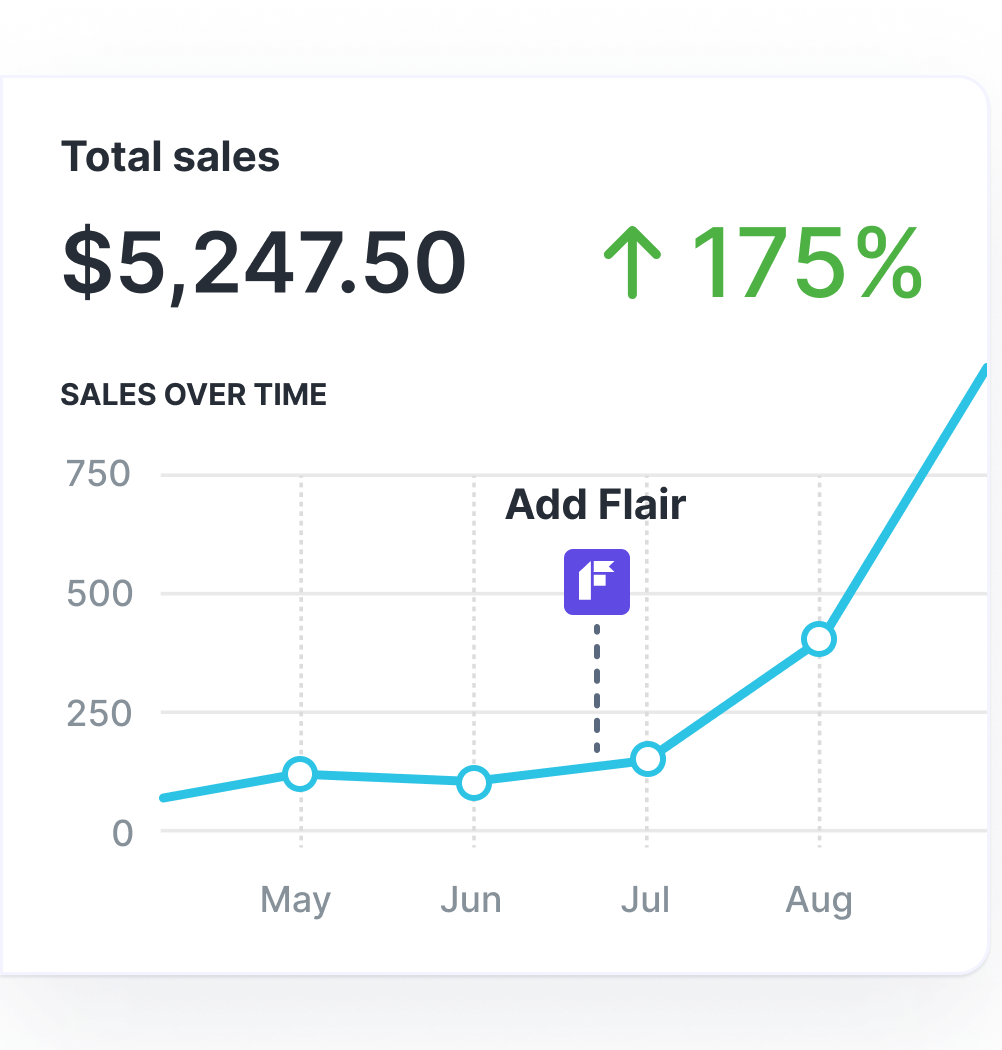
Grow Your Shopify Sales by over 175% with Flair
-
Increase sales using product badges and sales banners
-
Maximize conversions with scarcity, urgency and countdown timers
-
Automate promotions with targeted rules and scheduling
Method #2: Use a Third-Party App
Don’t like the sound of our crafty workaround? Fine, we’re not upset. No, really… we’ve just got something in our eye…
Anyway, an alternative option to set a Shopify minimum order amount is to use a third-party app. Here are the best minimum order apps, based on review scores from real-world Shopify merchants:
| App Name | Price | Review Score |
| Cart Lock | $3.49/month | 5/5 |
| Avada | $0 – $24.99/month | 5/5 |
| Order Limits ‑ MinMaxify | $10 – $50/month | 4.8/5 |
Pro tip: Looking for more app recommendations? Check out Best Shopify Apps for E-Commerce: Free, Freemium & Paid Options.
Method #3: Use Shopify Functions (Shopify Plus Users Only)
If you pay for Shopify Plus, you can create your own minimum order amount without the help of any third-party apps via Shopify Functions, to apply custom logic during the Shopify checkout process.
Shopify Plus is expensive (like $2,500+ per month), so unless you’re a big store, it’s definitely not worth upgrading just so you can set a minimum order amount.
However, if you’re already a Shopify Plus customer, or you’re a big enough deal to justify the price tag, you can find information on using Shopify Functions to set minimum order amounts in the Shopify Functions dev guide.
Use Case #2: Run a Minimum Purchase Sale
Alternatively, maybe you’re trying to launch a sale with a minimum purchase amount. Like in this example, where Taza Chocolate ran a free shipping offer on orders of $49+:

This strategy can be super effective for boosting conversion rates and average order values.
Here’s how to do it in five simple steps:
Step 1: Decide Which Products To Include in Your Minimum Order Sale
First up, you need to choose which products are part of your sale. Is it a sitewide promotion? Or is it only available on a specific set of products or collections?
Step 2: Set the Terms of Your Sale
Next, set the terms of your promotion.
For instance, you might offer a percentage discount (“Spend $75+ to get 20% off”) or a fixed-amount discount (“Spend $75+ to get $15 off”).
You also have to decide when your sale will start and finish.
Step 3: (OPTIONAL) Create an "On Sale" Collection
You can skip this step if this is a storewide sale, or if your sale items are already in a collection.
Creating an “on sale” collection makes it quick and easy for customers to navigate your sale items. As an added bonus, it also makes it easier to limit your discount to specific products, as we explain in the next step.
Pro tip: Learn how to build your “on sale” collection in Run a Shopify Sale: Boost Conversions With Tactical Discounts & Promotions.
Step 4: Set Up Your Discount in Shopify
Now it’s time to dive into your Shopify admin to set up your minimum purchase sale. The process looks like this:
- Log in to your Shopify admin.
- In the left-hand menu, click Discounts.

- In the top-right corner, click Add discount.

- From the Select discount type menu, choose Amount off products or Amount off order (FYI for this example, we’ve chosen Amount off order).

- Under Method, choose Automatic discount.

- In the Title section, give your discount a name.

- Under Discount value, choose either Percentage or Fixed amount, then enter your discount amount in the next box.

- Under Minimum purchase requirements, choose either Minimum purchase amount ($) or Minimum quantity of items, then enter your minimum purchase amount in the relevant box.

- Optionally, use the check boxes in the Combinations section to let shoppers combine this offer with other active discounts.

- Under Active dates, set a start date and time (and, optionally, an end date and time) for your minimum purchase sale.

- Click Save discount.
Pro tip: For walk-throughs on other promotion types, check out Shopify Discounts - A Complete Guide.
Step 5: Promote your Minimum Sale Offer
Last but not least, it’s time to promote your minimum purchase sale.
Once again, the best option is to use our Flair app to create your own sales banner and link it to your dedicated “on sale” collection page:

Additionally, if you’ve excluded some items from your sale, you can highlight those that are included by adding product badges to individual products.

Pro tip: Boost exposure by featuring the “on sale” collection on your store home page. Learn how in Boost Your Shopify Collections SEO: Strategies for Better Visibility.
FAQs
Can you set a minimum order amount on Shopify?
Yes! There are two main ways to set a minimum order amount on Shopify:
- Use a dedicated third-party app (like Cart Lock, Avada, or Order Limits ‑ MinMaxify)
- Set a minimum order amount by adding custom code with Shopify Functions (Shopify Plus customers only)
Alternatively, we have a different, more subtle solution:
- Increase your store’s prices by 100%
- Offer a 50% discount on orders over your desired minimum order amount (e.g. $50)
This way, you’re encouraging shoppers to spend more rather than forcing a minimum order.
Or, as a workaround, you can:
- Increase your store’s prices by 100%
- Offer a 50% discount on orders over your desired minimum order amount (e.g. $50)
How do I set a free shipping threshold on Shopify?
To set a free shipping threshold in Shopify, follow these steps:
- From your Shopify admin, go to Discounts.
- From the Discounts page, click Create discount.
- From the Select discount type menu, click Free shipping.
- In the Method section, select Automatic discount.
- In the Minimum requirements section, select Minimum purchase amount ($) or Minimum quantity of items, then set your free shipping threshold.
- Click Save to launch your free shipping promotion.
Pro tip: Learn more in How To Offer Free Shipping on Shopify & Increase Sales.